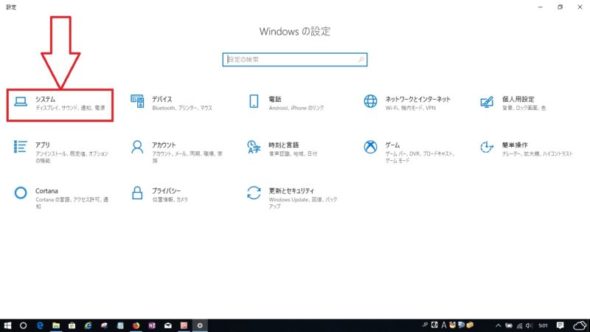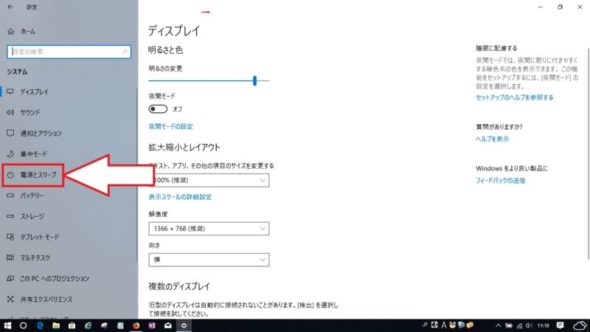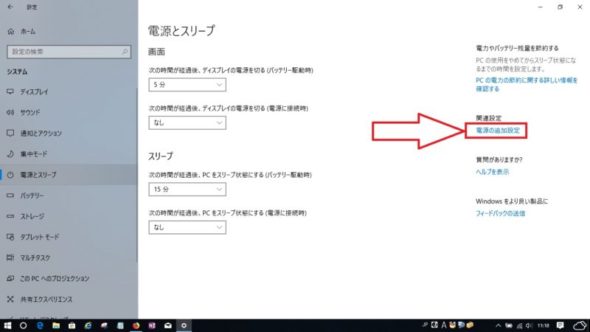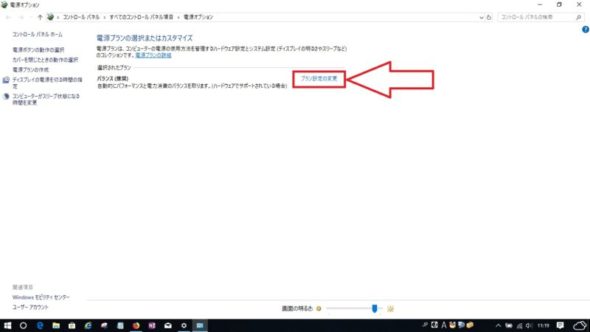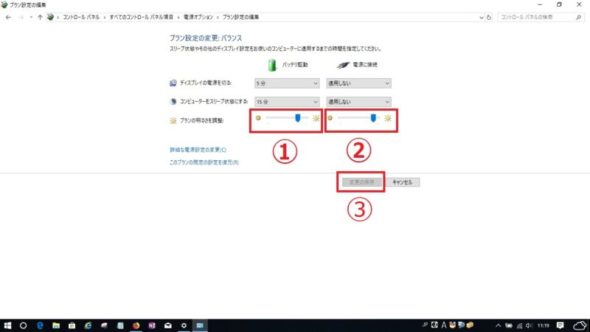パソコンを使用するためにはディスプレイの明るさはとても重要です、とくに長時間の作業をする場合明るさの調整で目の疲れ方が全然違います。また、とくにノートパソコンの場合ではバッテリー駆動する場合があるので、バッテリー節電のために通常より明るさを下げて節電しながらの使用ができます。
電源接続時とバッテリー駆動時の設定を画像とともにわかりやすく説明します。
① 左下の白矢印部分のスタートボタンを左クリック。
② 白矢印部分のギザギザの形をしたマークの設定を左クリック。
③ 白矢印部分のパソコンマークのシステムを左クリック。
④ ディスプレイの設定画面が表示されますが、今回はここでわなく詳細な設定が出来る次の画面に進みます。左項目の白矢印部分の電源とスリープえお左クリック。
⑤ 電源とスリープの設定画面の右側の白矢印部分で電源の追加設定を左クリック。
⑥ 電源のオプション画面が表示されますので、白矢印部分のプラン設定の変更を左クリック。
⑦ この画面で電源接続時とバッテリー駆動時両方の設定ができます、下画像の①はバッテリー駆動時の明るさ調整です、下画像の②は電源接続時の明るさ調整です。
どちらとも赤い枠の中の青い部分を左クリック(押したまま)で左右にずらし調整します。
最後に下画像の③の変更の保存を左クリック。
スポンサーリンク