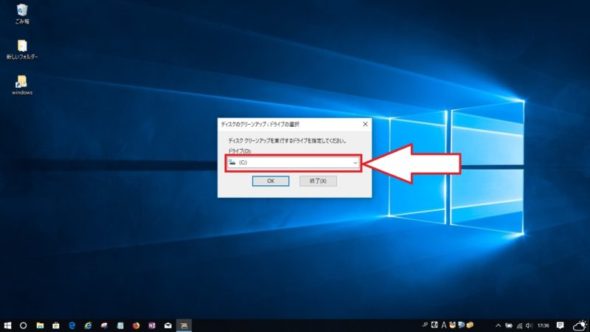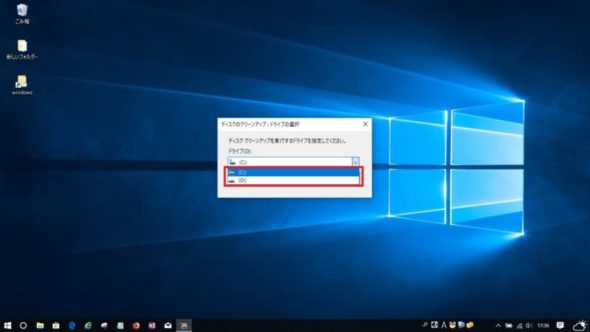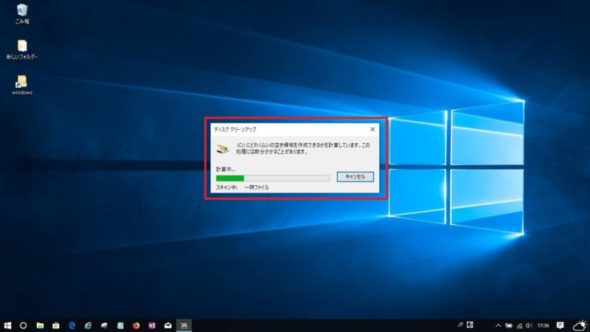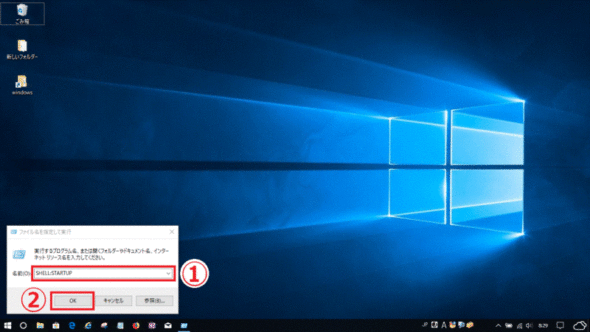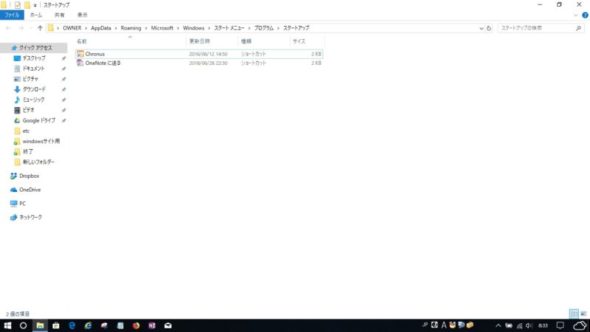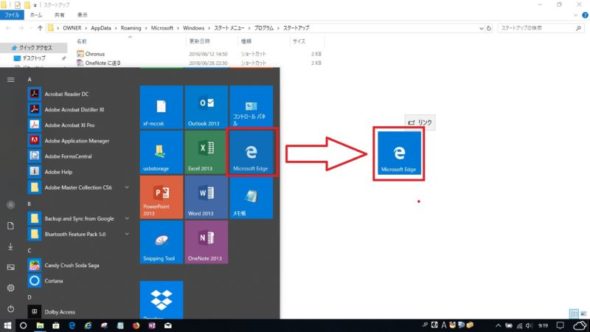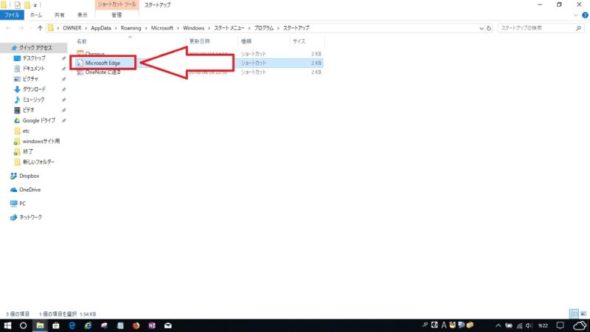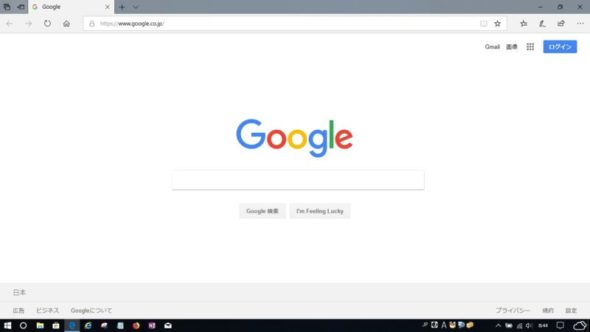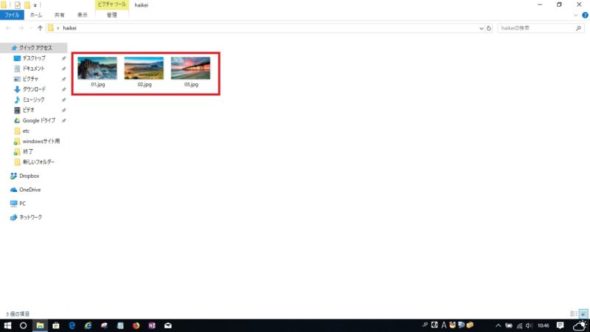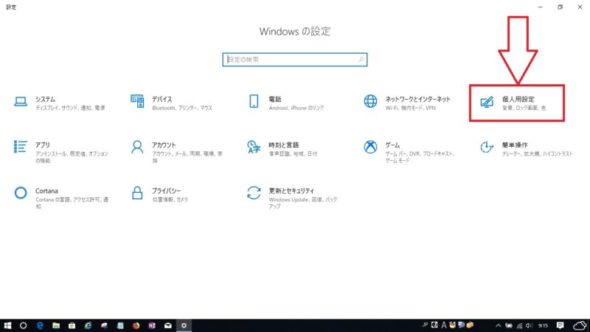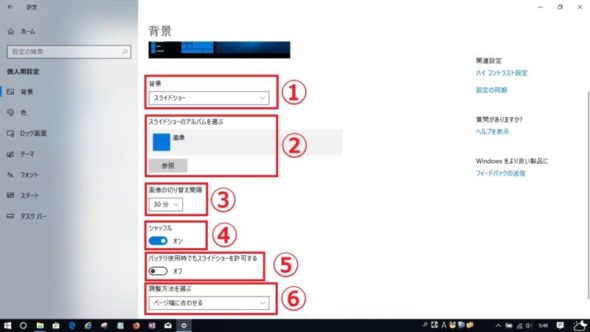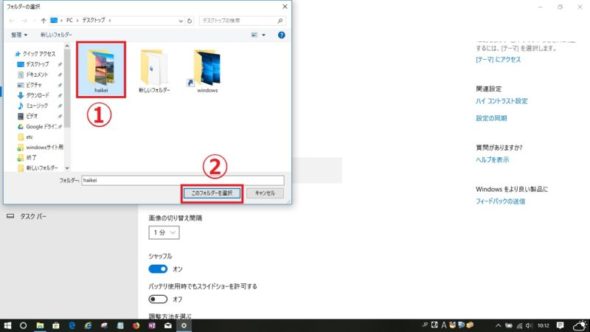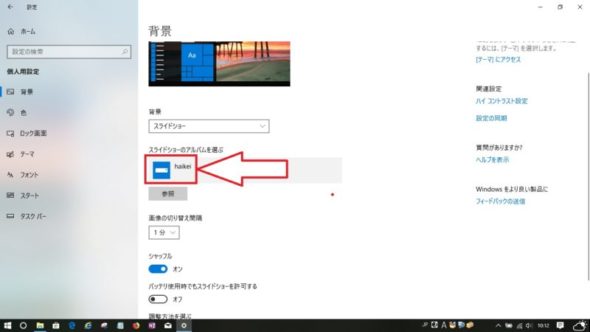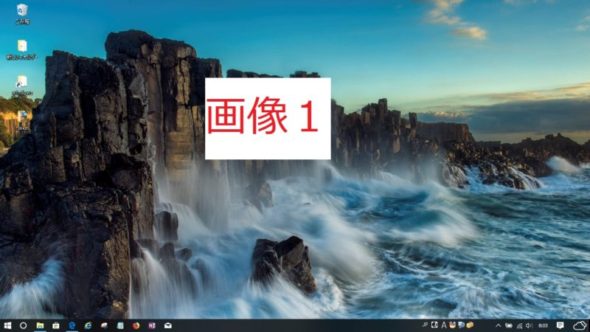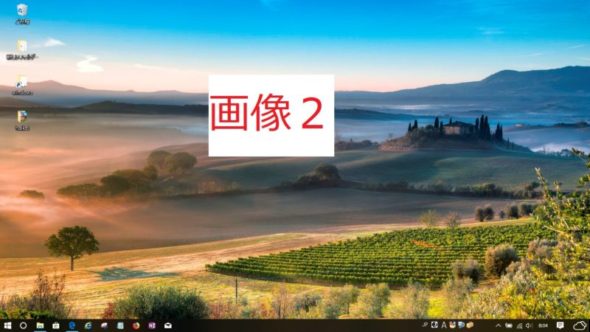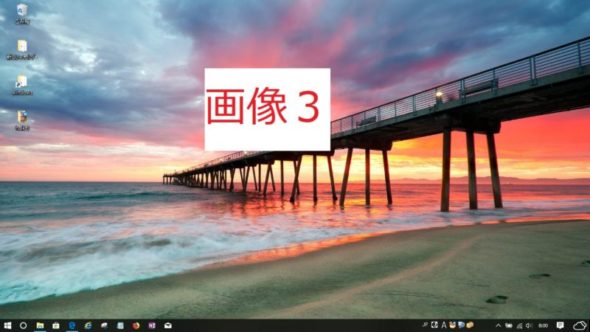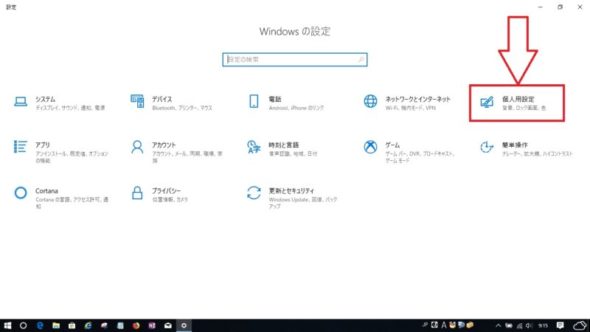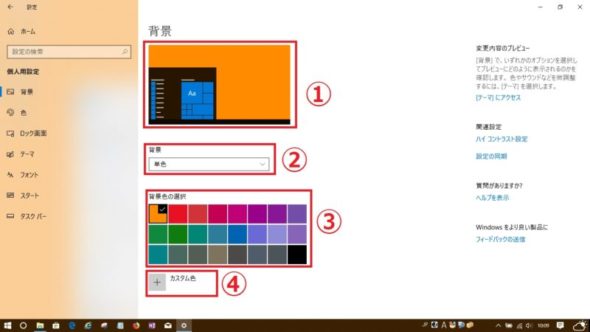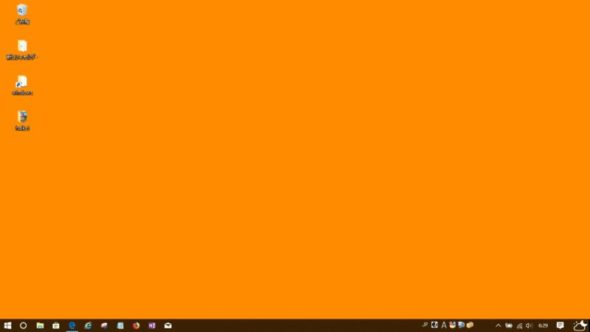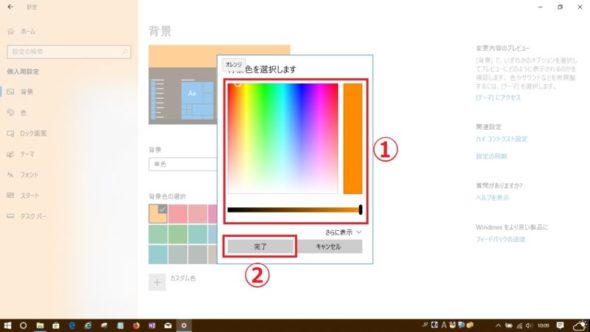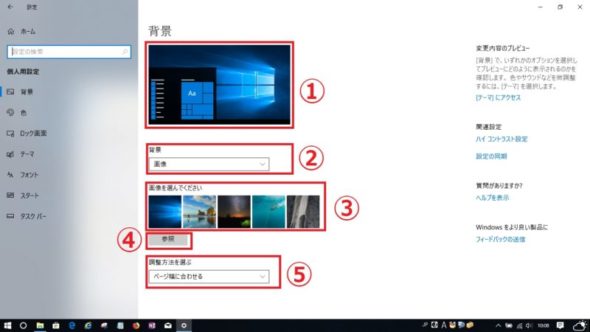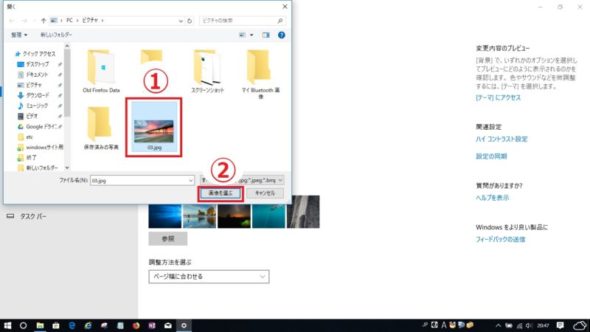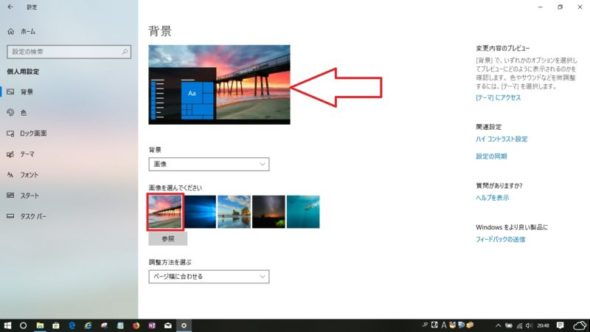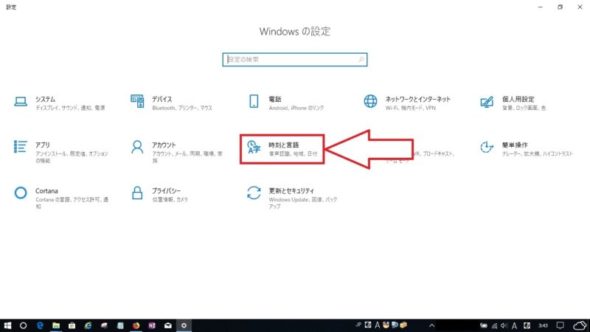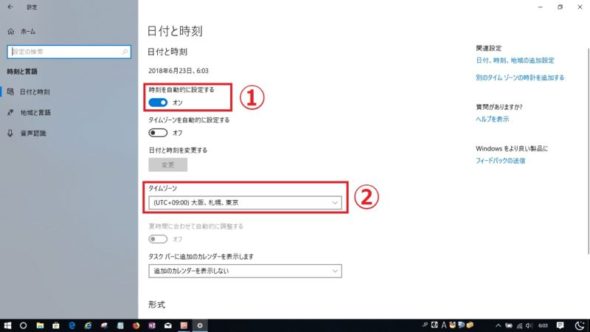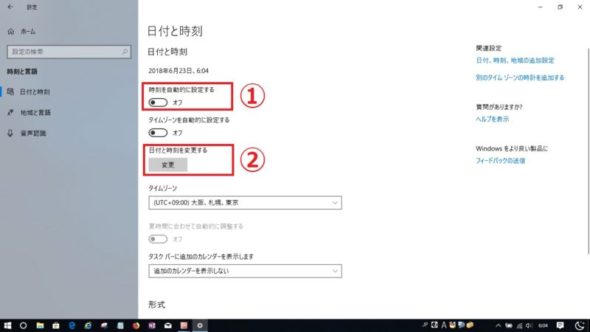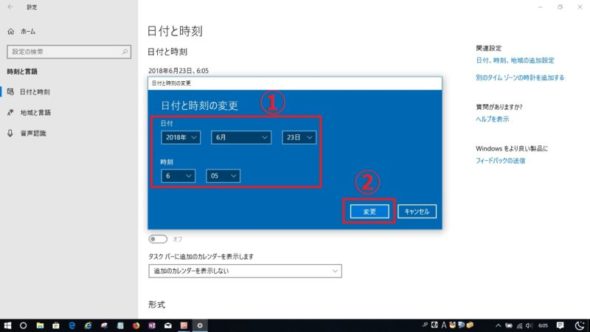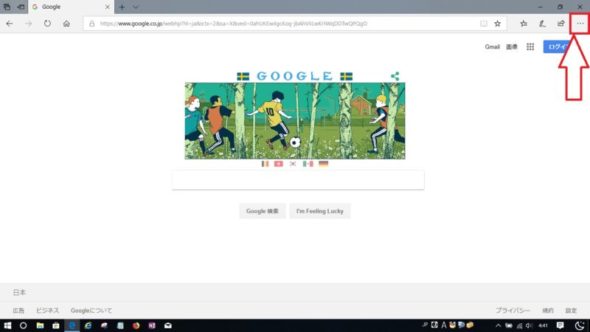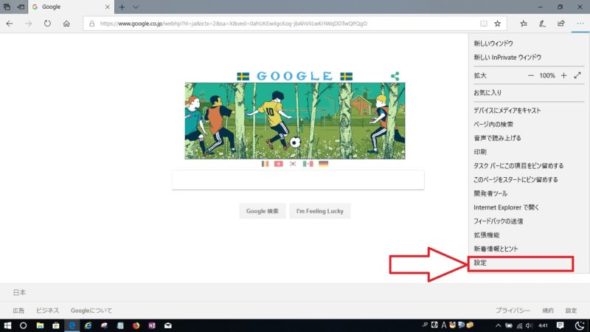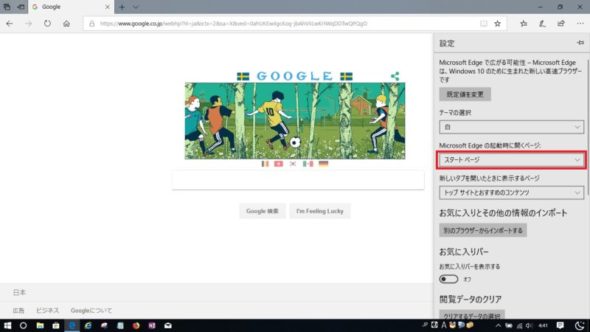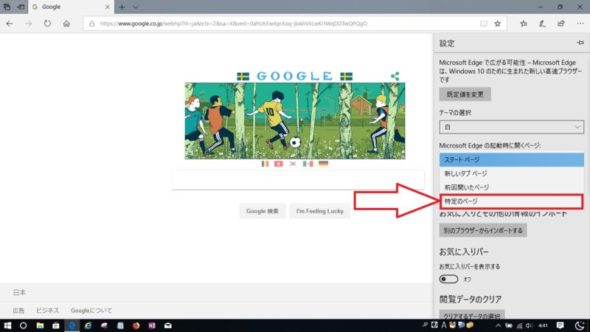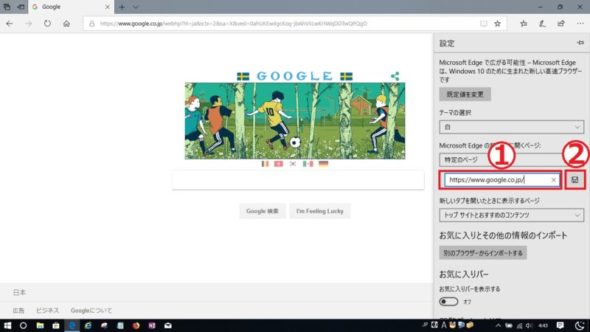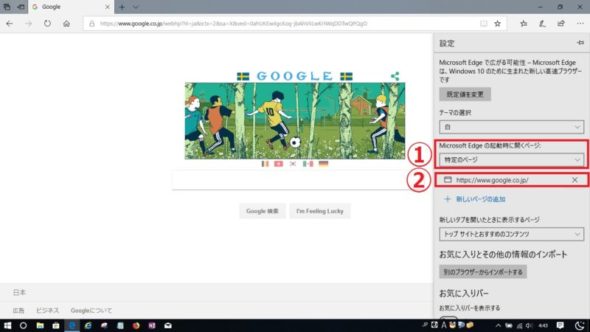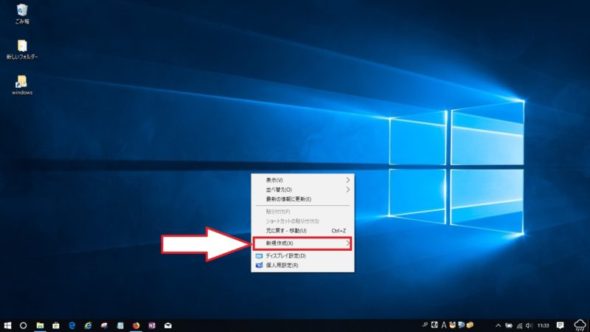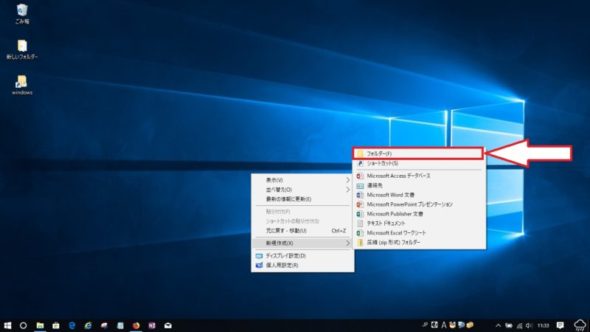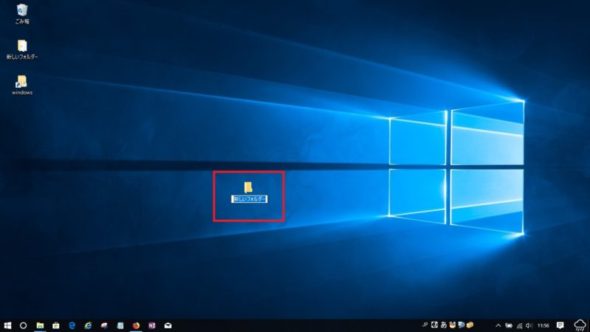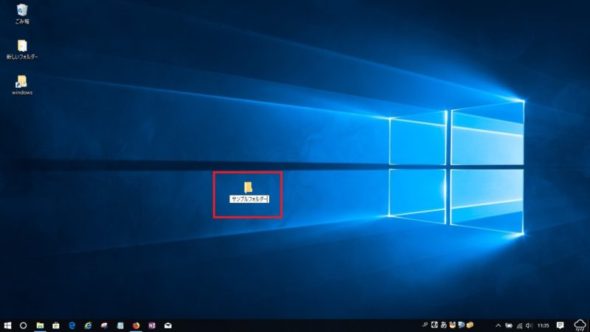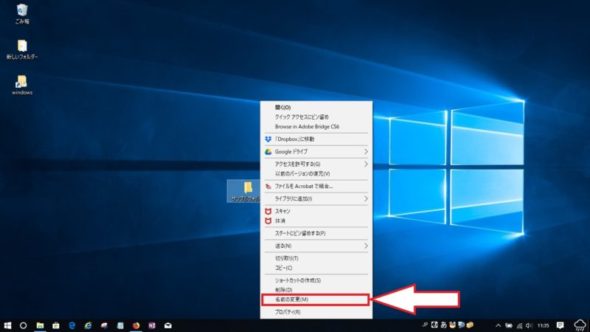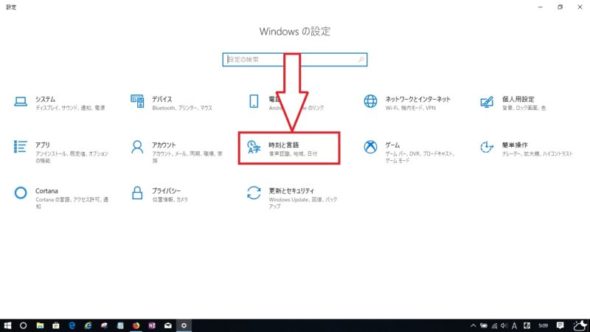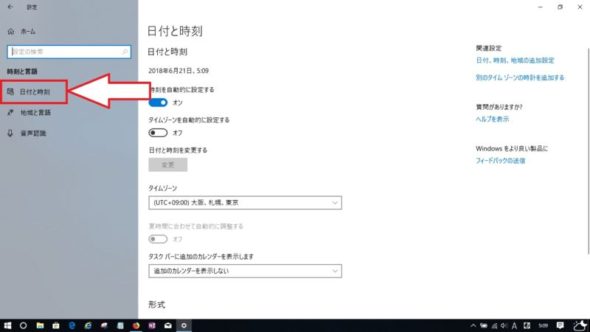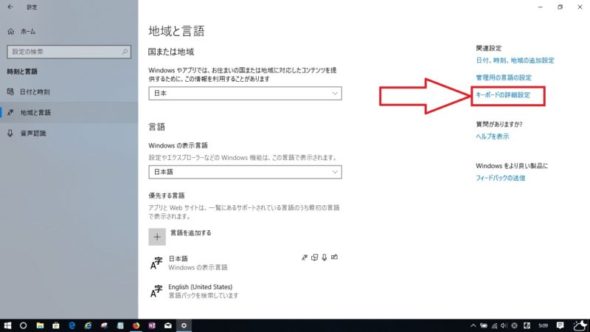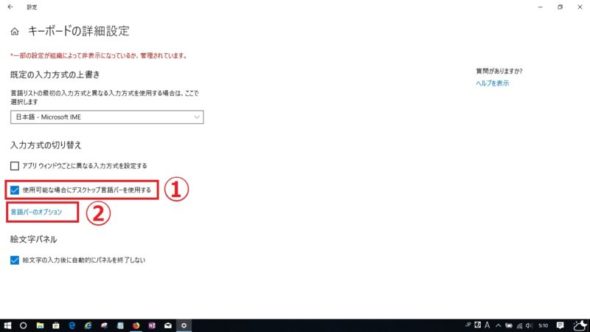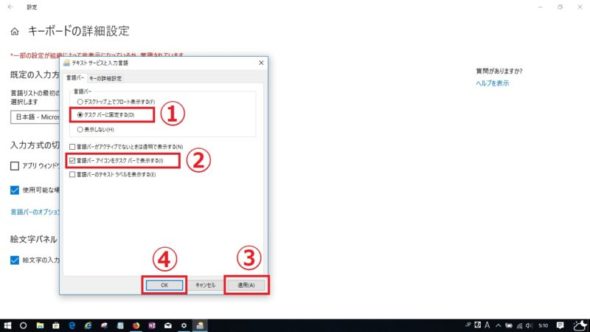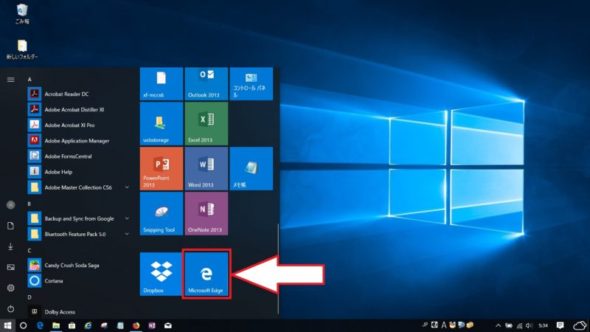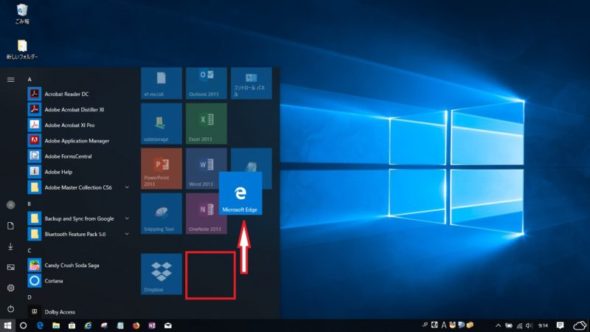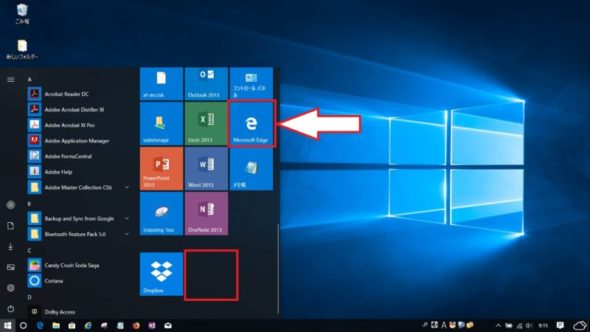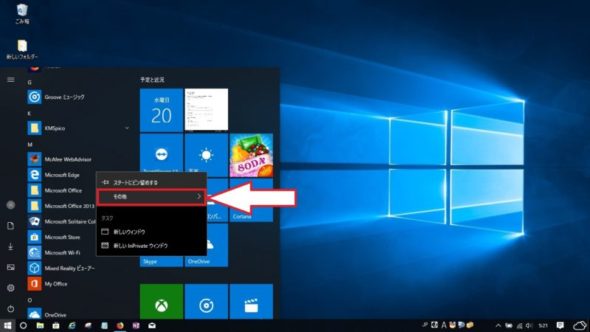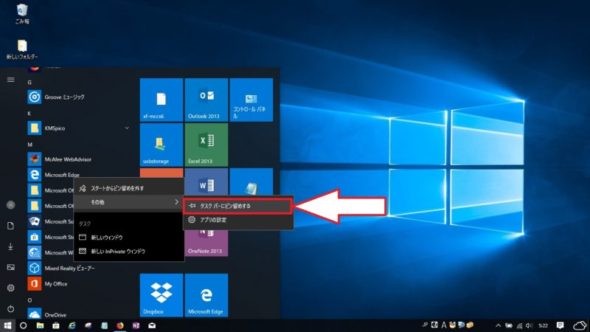パソコンは使用しているうちにいろいろな操作履歴やデータなどがたくさんたまりハードディスクの容量を使っています、たくさんたまりすぎると容量だけでなくパソコン自体の動きまで遅くなったり数々のエラーの原因にもなります、定期的にクリーンアップをし快適な状態を保つための操作方法を画像付きで分かりやすく説明します。
① 白矢印部分のスタートを左クリック。
② すべての項目の中の白矢印部分でWindows管理ツールを左クリック。
③ Windows管理ツールの中の項目で白矢印部分でディスククリーンアップがありますので左クリック。
④ ディスククリーンアップのドライブ選択が表示されますのでドライブを選択しOKを左クリックしてください。
⑤ ドライブ選択する場合は逆三角の部分を左クリックするとドライブが表示されます。
⑥ OKを左クリックするとクリーンアップが開始されます。この処理には数分かかることがありますので待ちましょう。
⑦ クリーンアップの項目選択が表示されますので下画像の①で項目にチェックをしてください、選択ができたら下画像の②でOKを左クリック。
⑧ これらのファイルを完全に削除しますかと表示されますので白矢印のファイルの削除を左クリック。
⑨ 不要なファイルの整理が開始されます。終了するとこの表示が自動で消えます。
スポンサーリンク