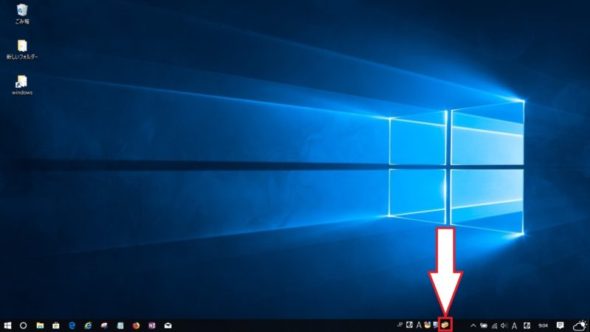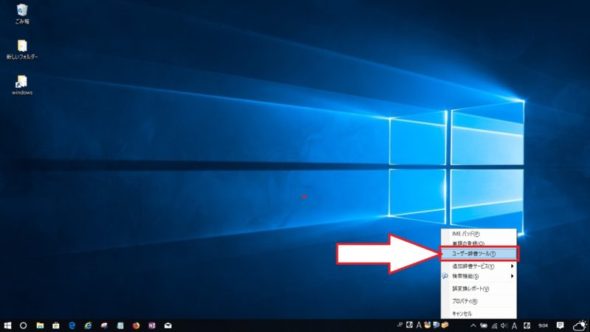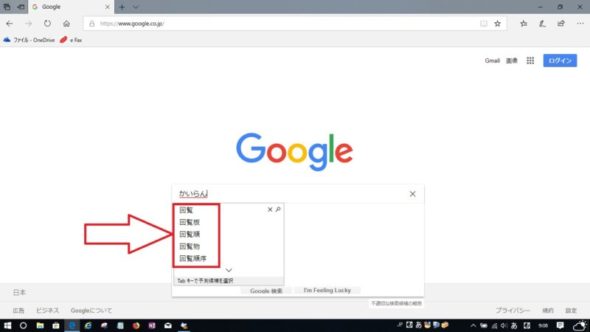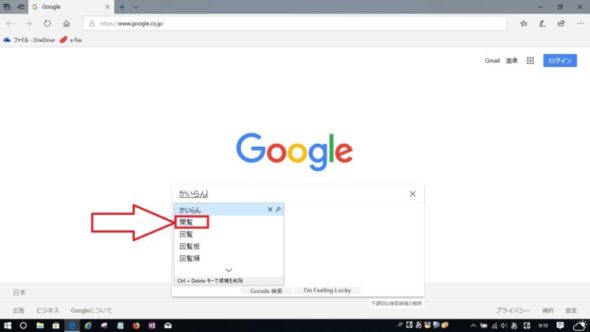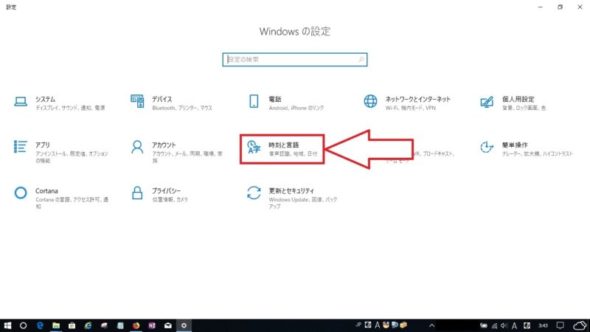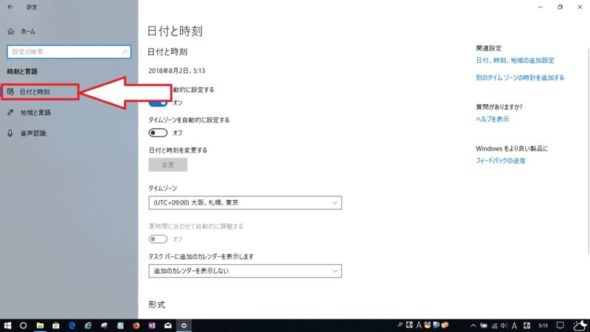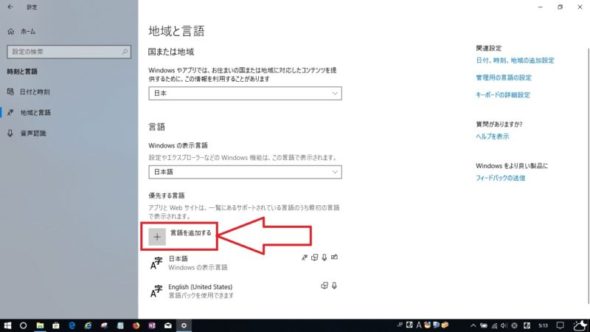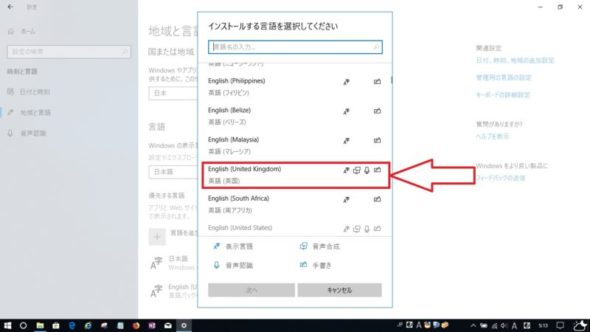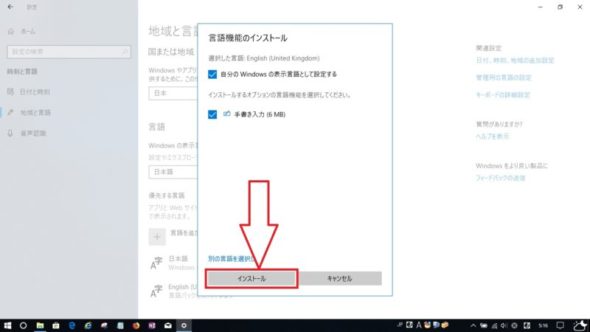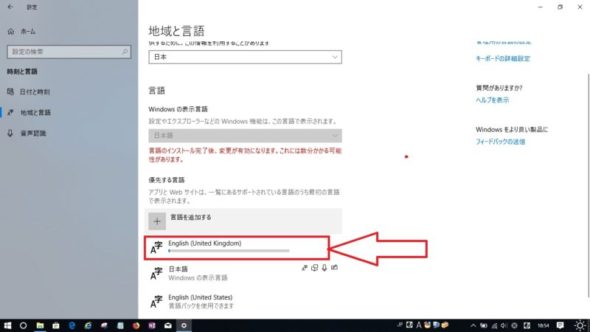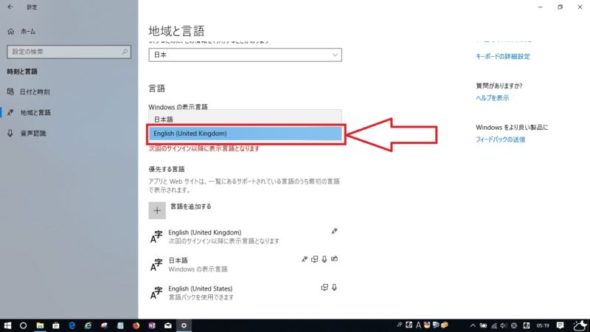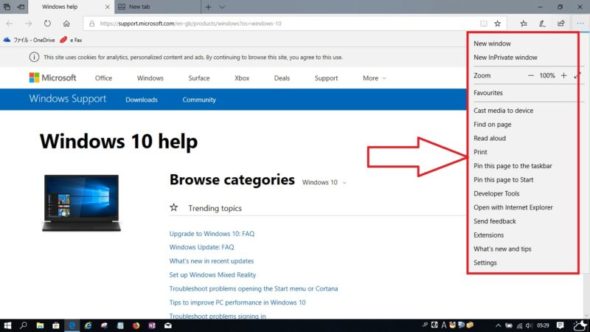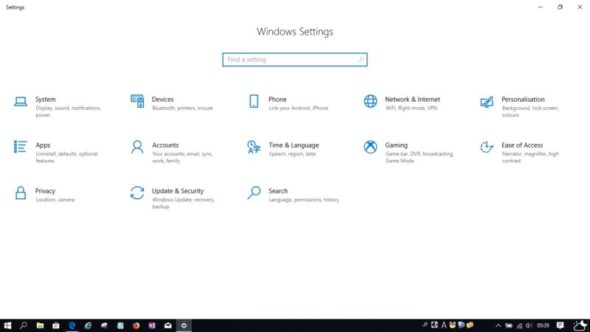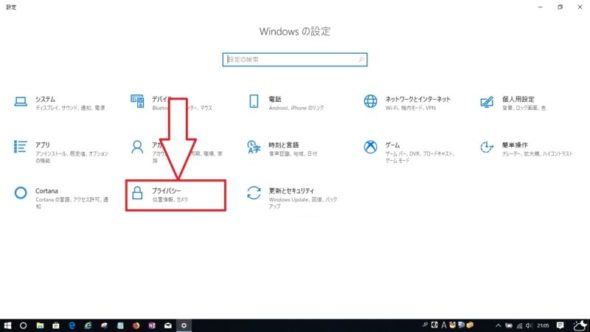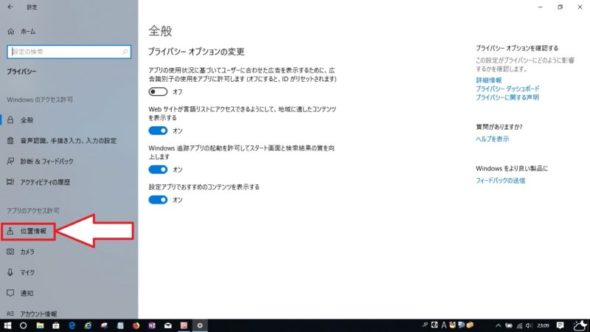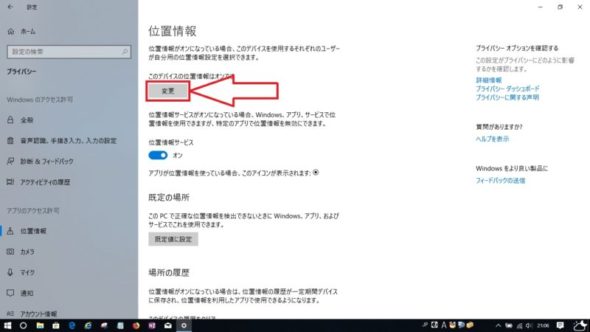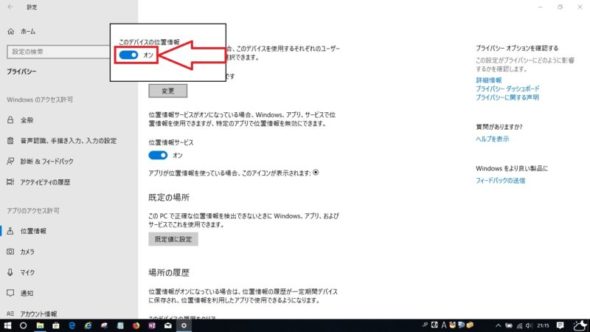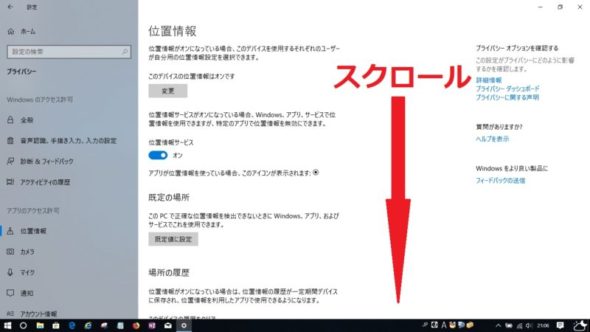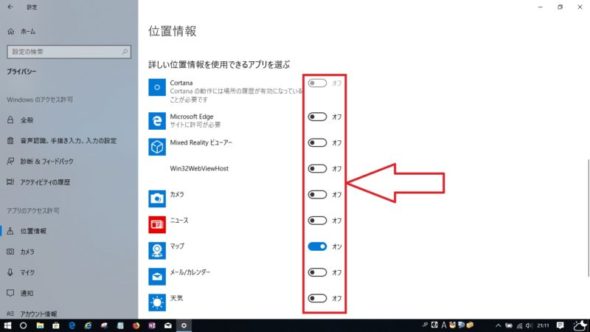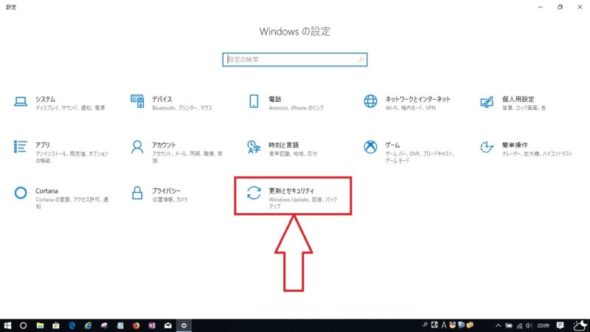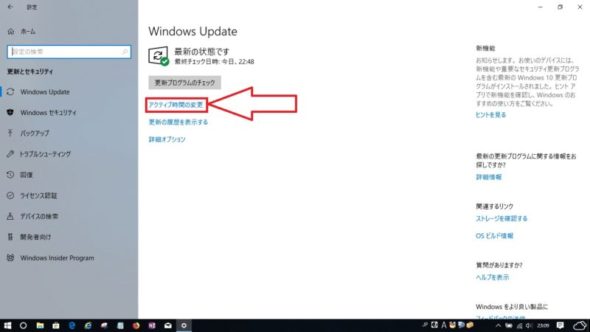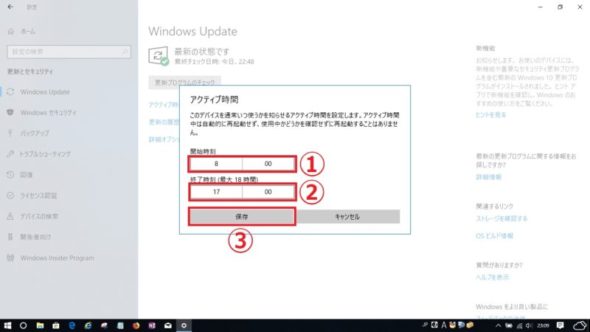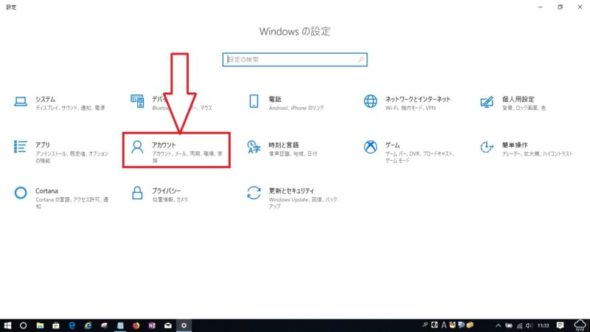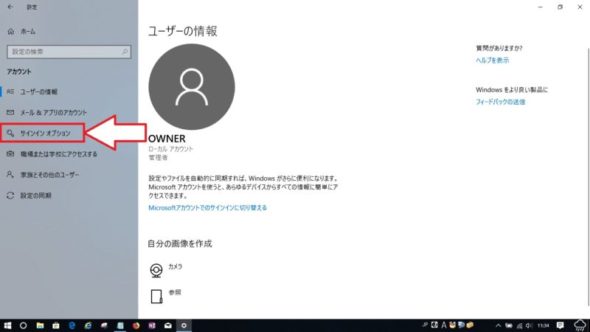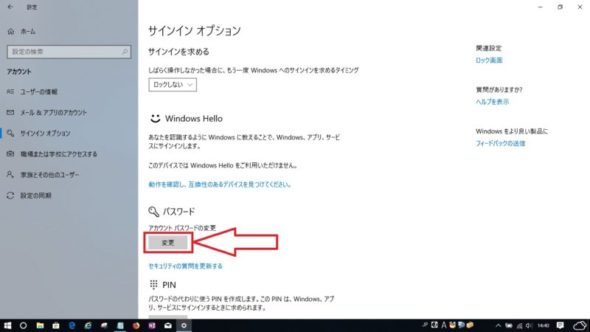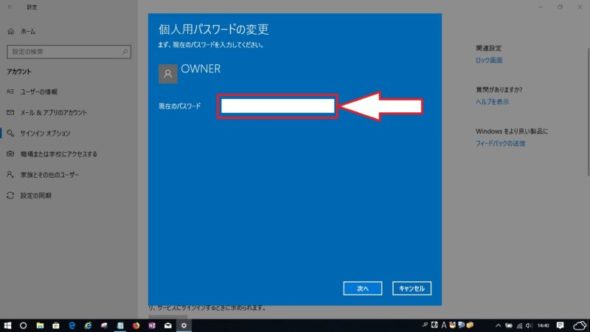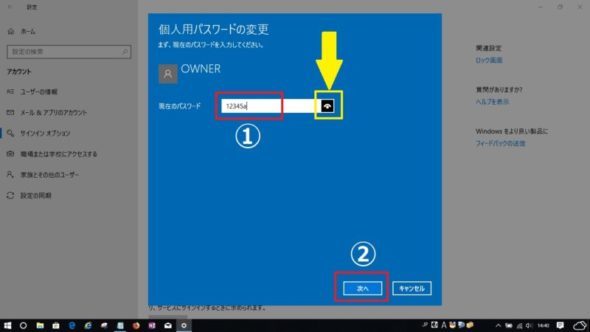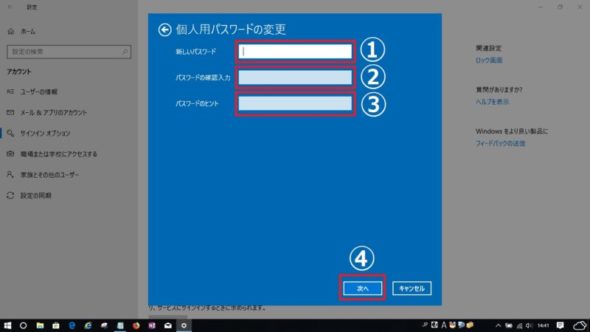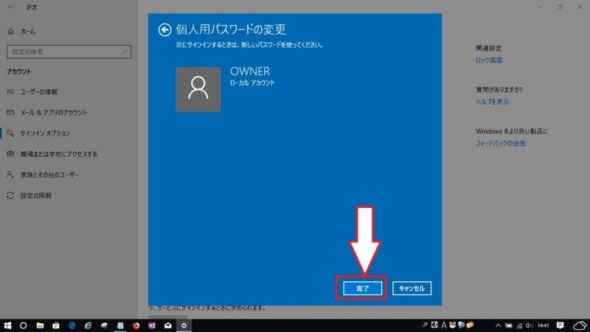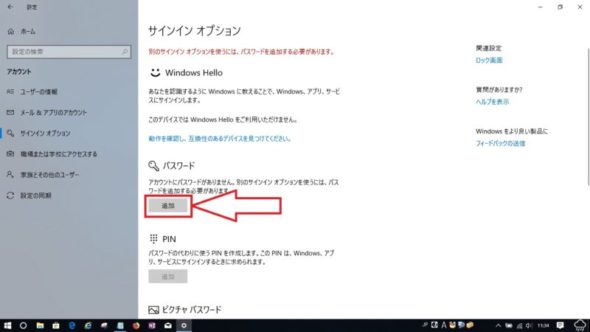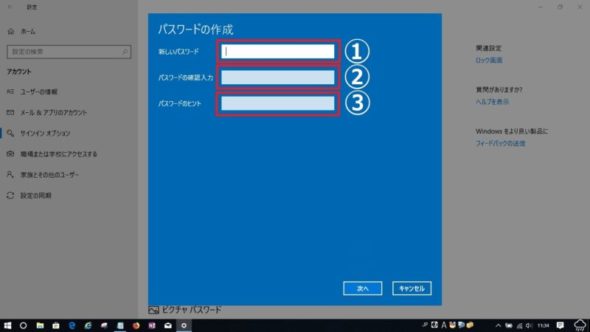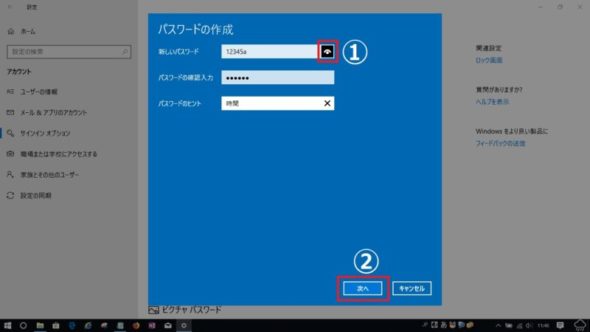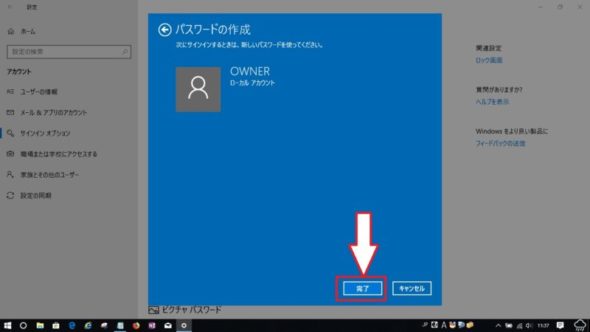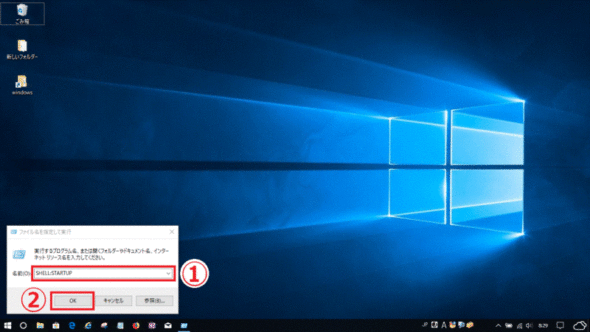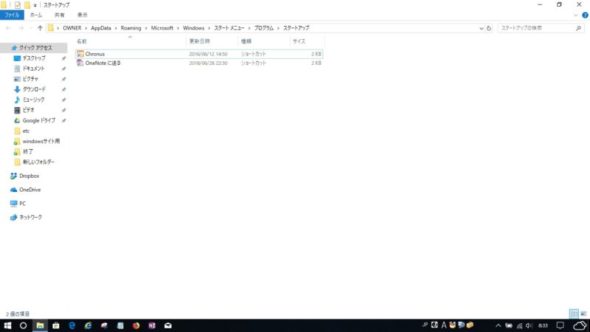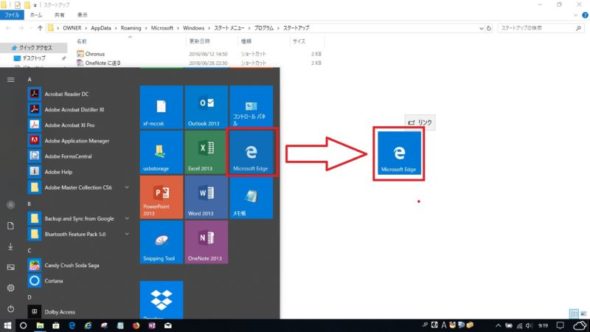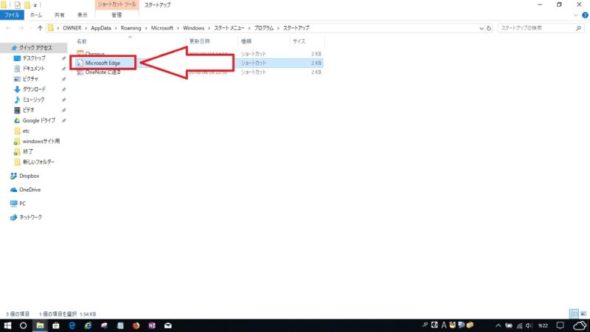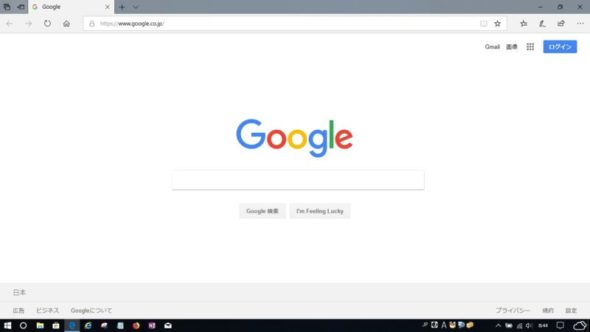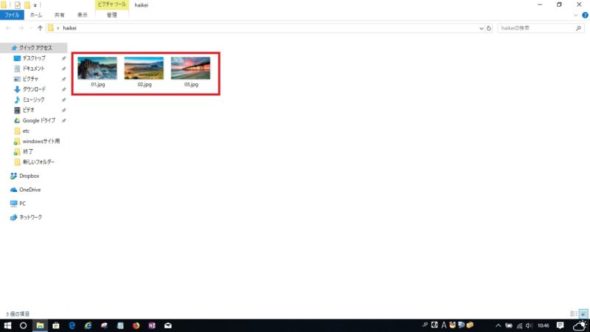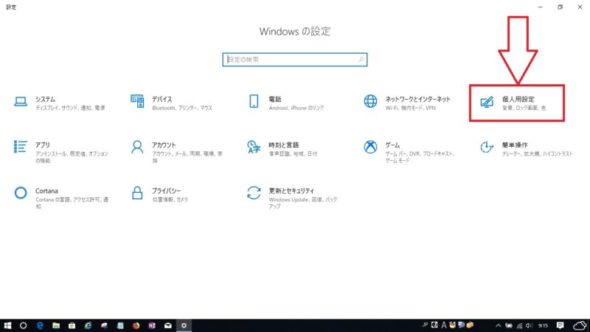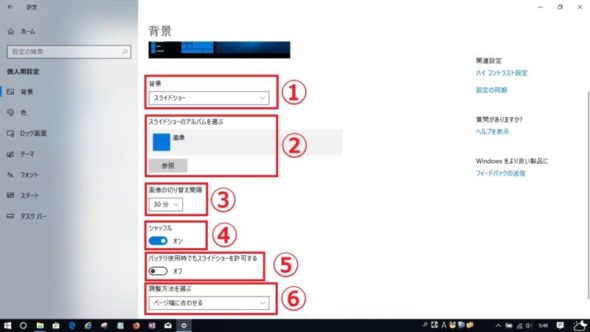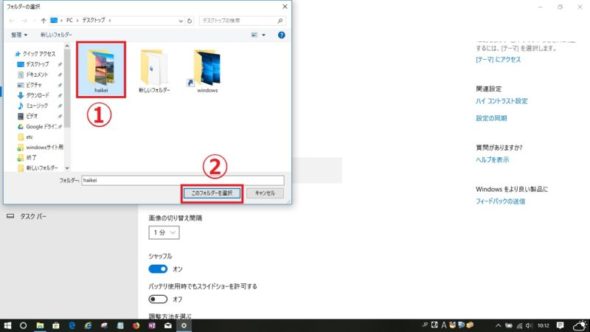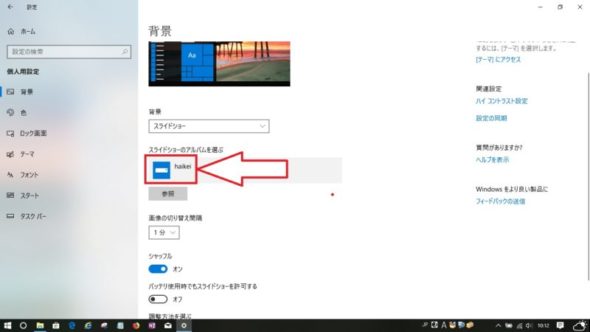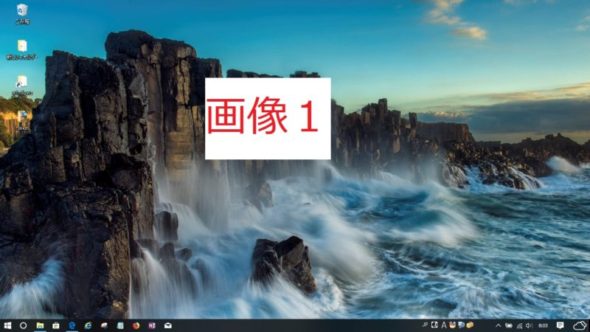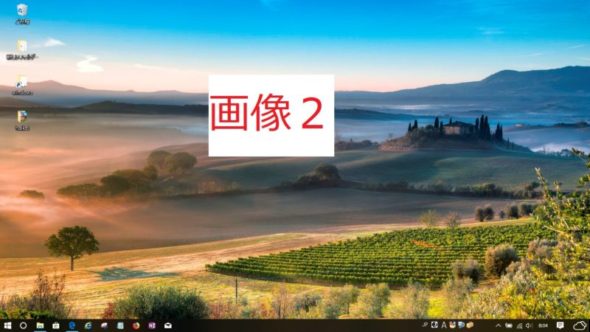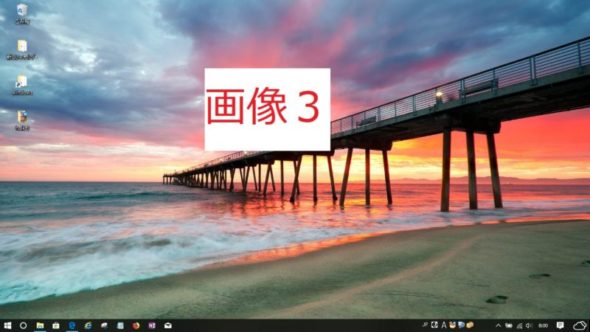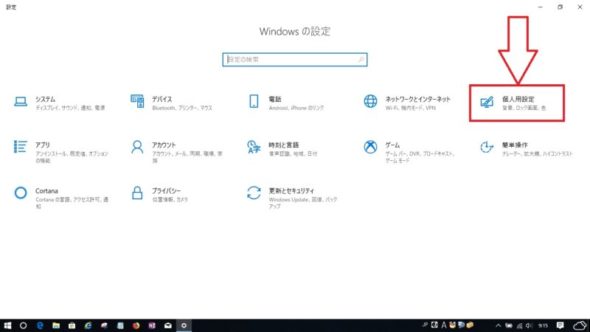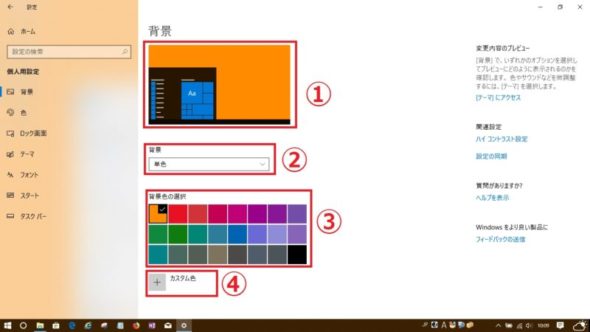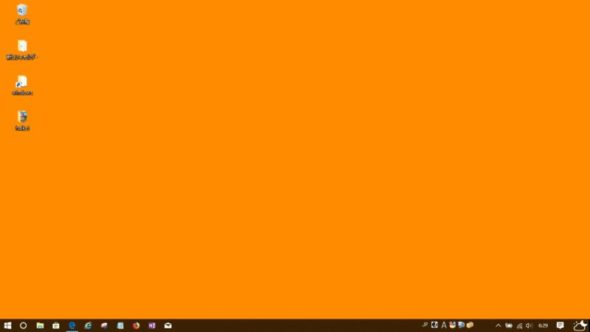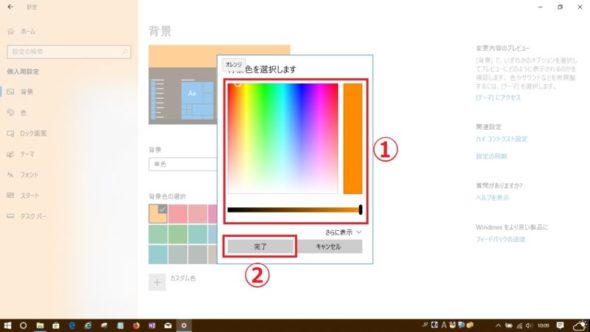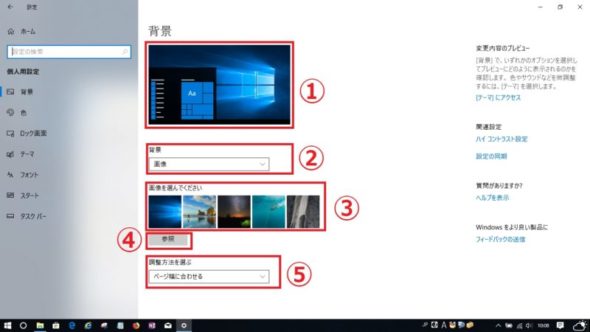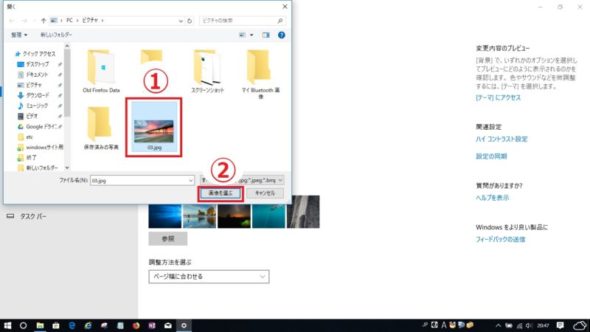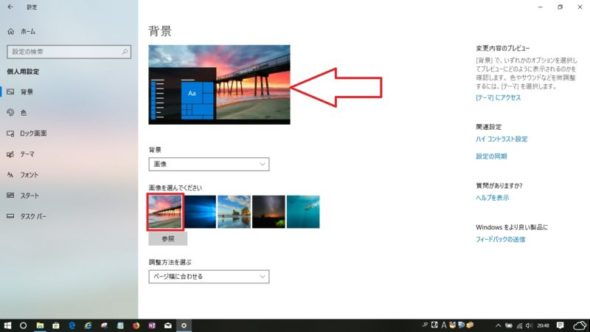インターネットブラウザー(Edge)や文書入力ソフト(officeソフト)などで単語や文書を入力し漢字変換しようと変換キーを押すと、一般的な漢字が予測され何個か表示されます。
特殊な文字などは予測に表示されないことが多く、漢字一文字づつ入力変換を繰り返して目当ての漢字にしなければいけなく時間がかかってしまいます。そのためよく使う漢字や単語をあらかじめ登録しておくことが出来ます、登録しておくと入力がスムーズにでき、作業がスムーズになり便利です。その単語・漢字・文の登録の仕方を画像付きで説明します。
白矢印部分の茶色い箱を左クリック。
小窓が出現しますので白矢印部分のユーザー辞書ツールを左クリック。
Microsoft IEMユーザー辞書ツールが起動します、白矢印部分の登録を左クリック。
①登録したい単語、今回ここでは「開覧」を登録してみます。
②ブラウザなどに入力するときの文字列
③ここに入力したことを登録します。
④登録が完了したら閉じるを左クリック。
Microsoft IEMユーザー辞書ツールの白矢印部分に登録したものが表示されます。
ユーザー辞書ツール登録前に「かいらん」と入力したときの状態。
ユーザー辞書ツール登録後に「かいらん」と入力したときの状態。
登録した「開覧」が表示されるようになりました。
スポンサーリンク