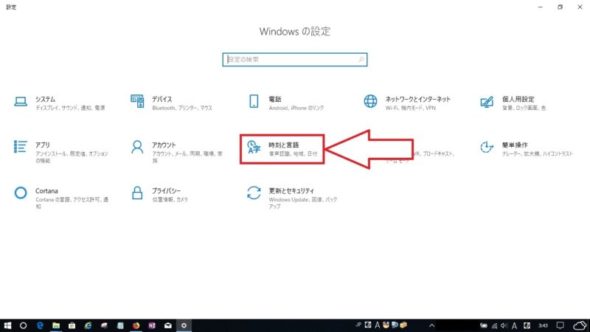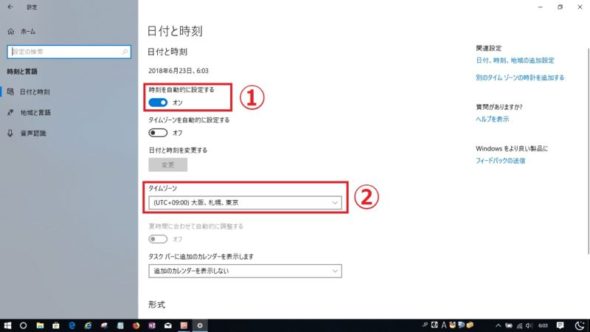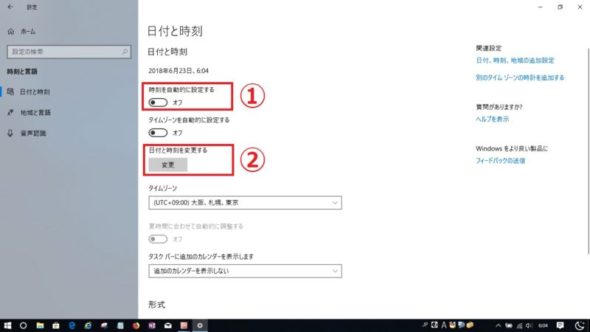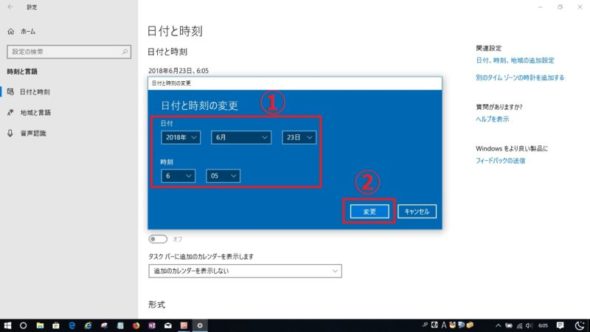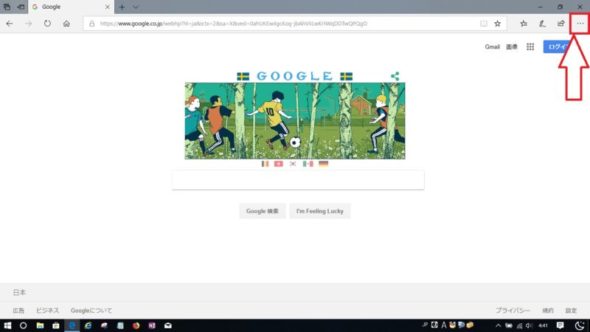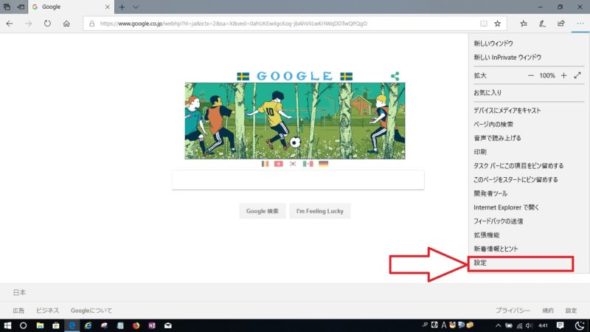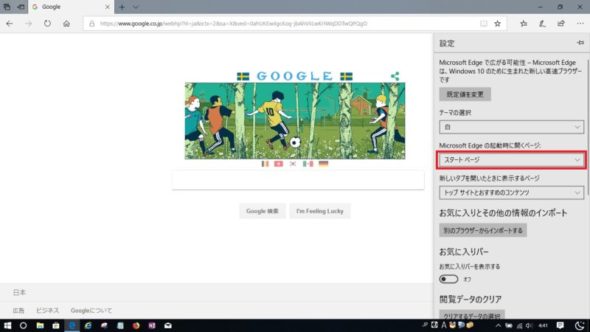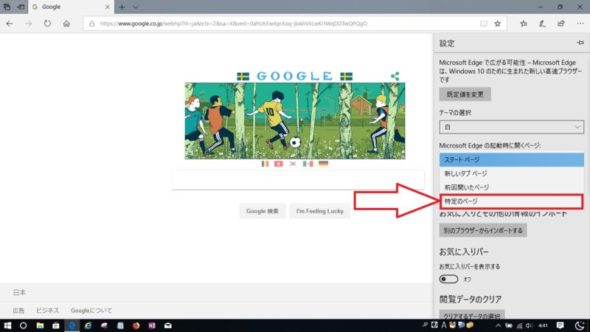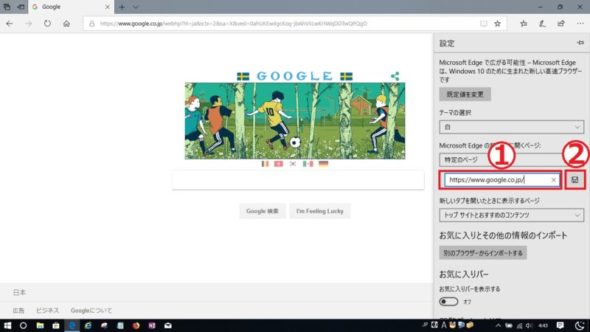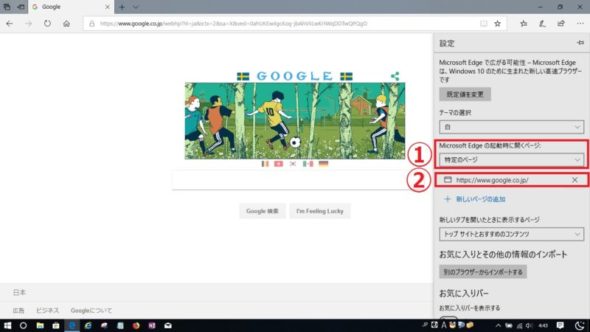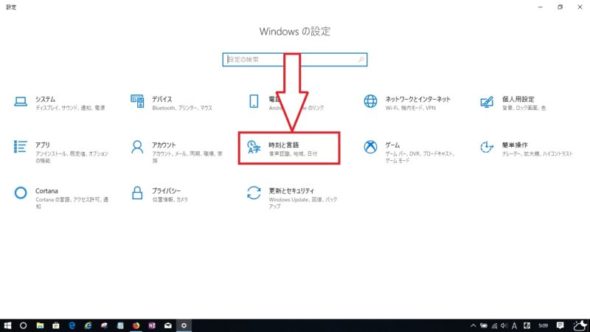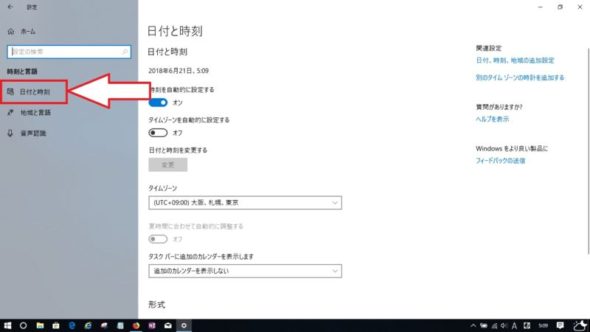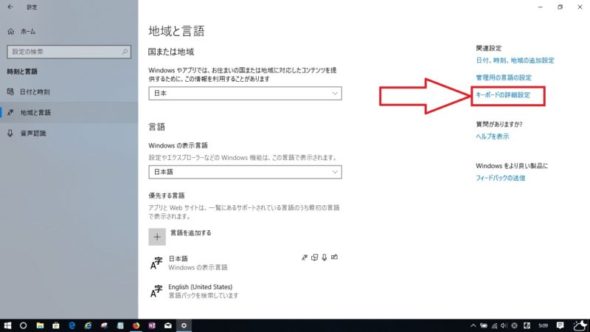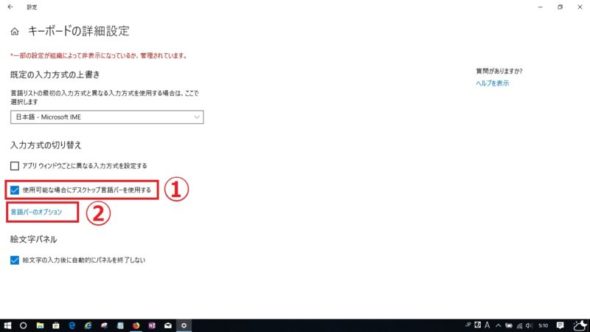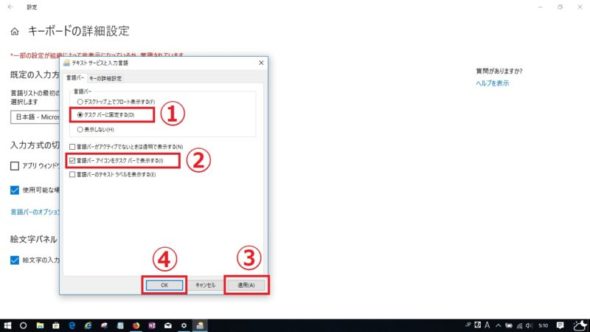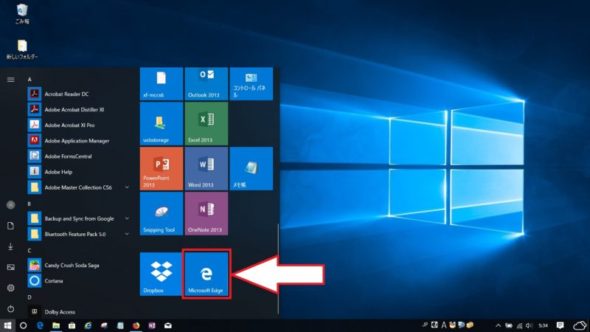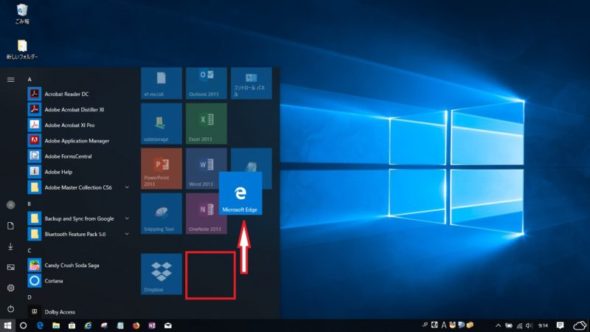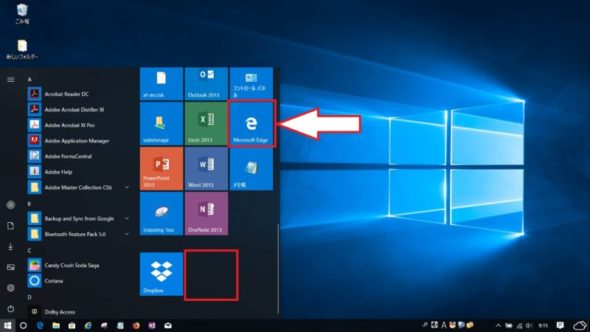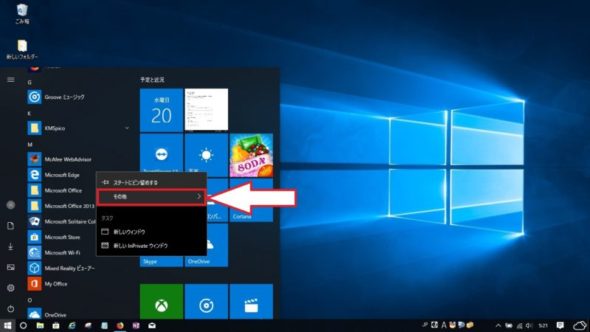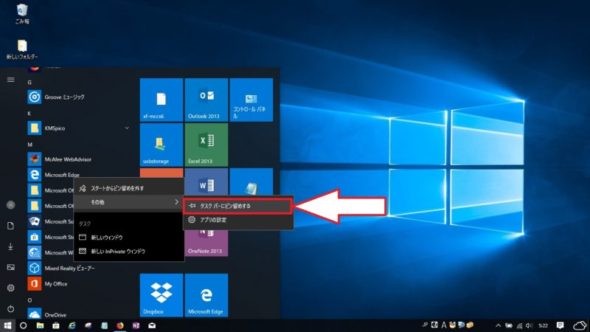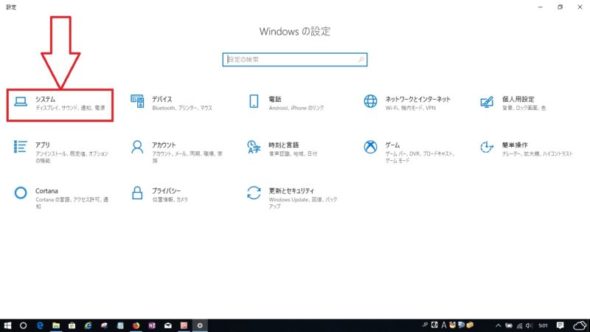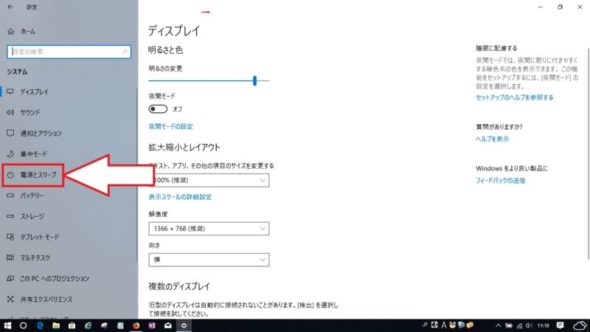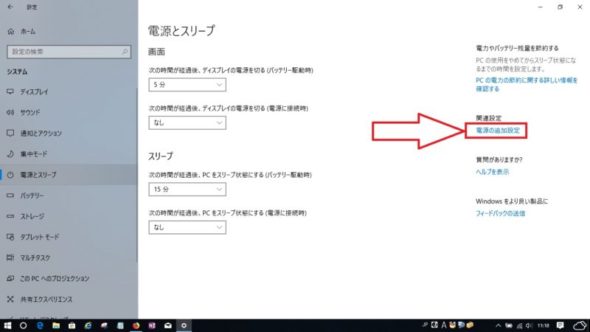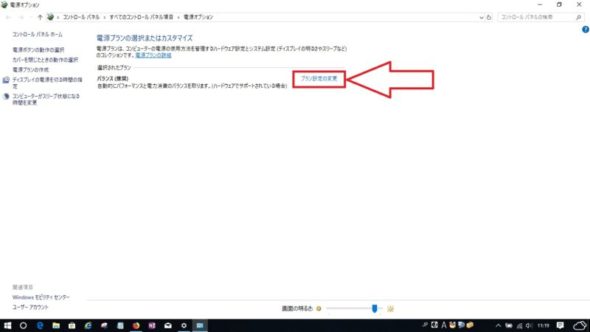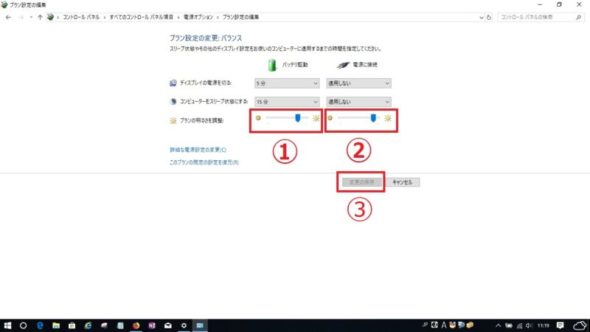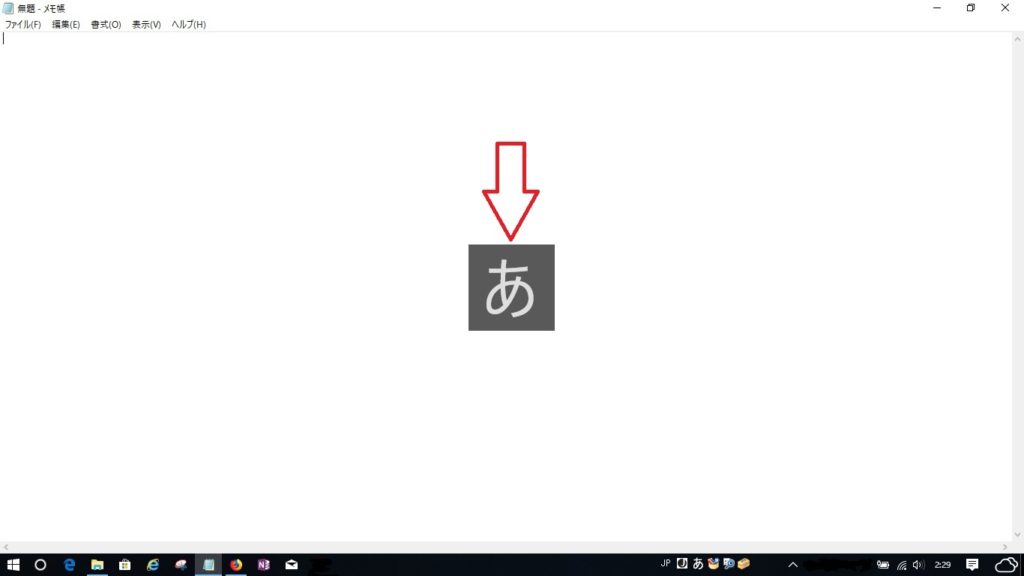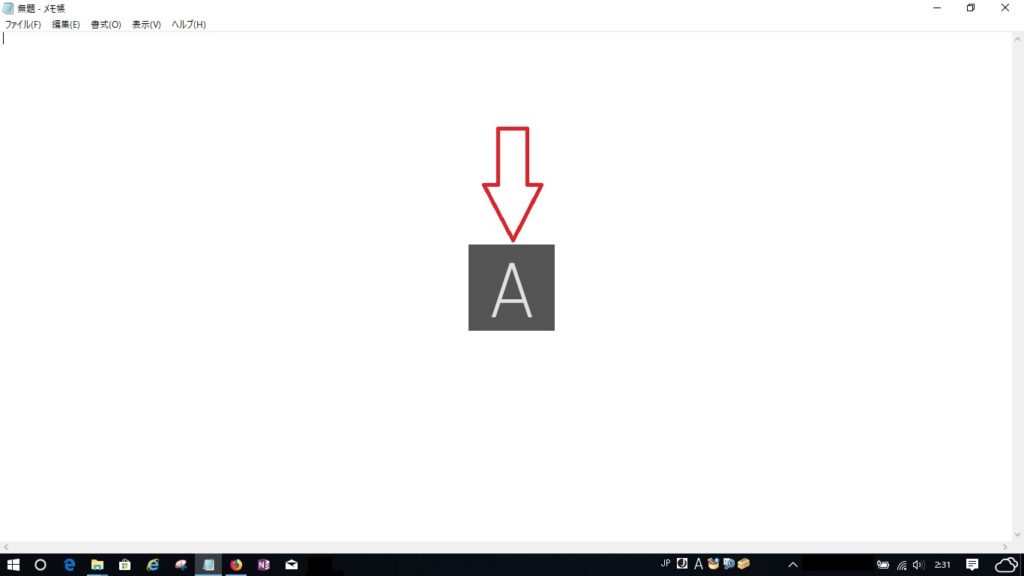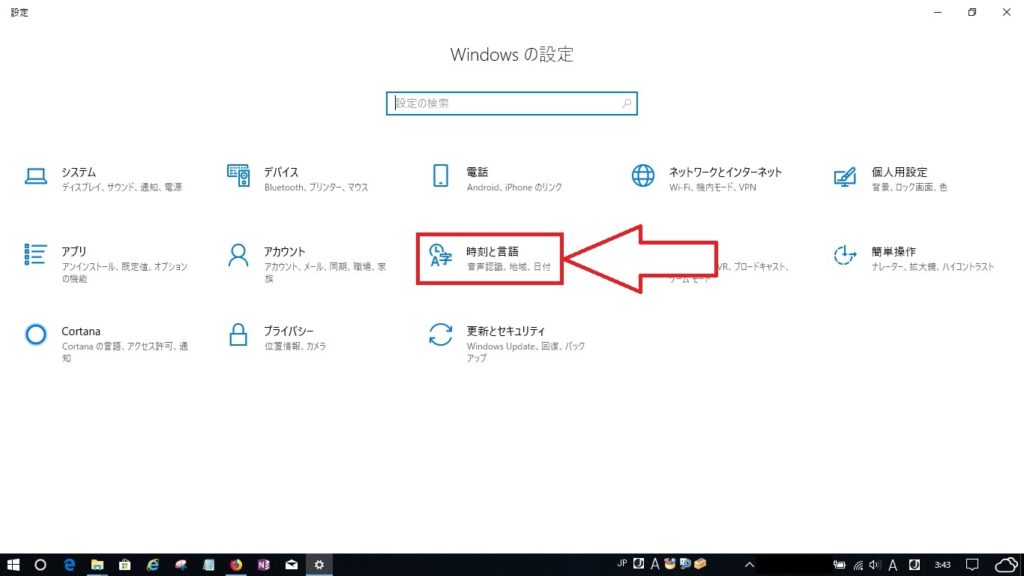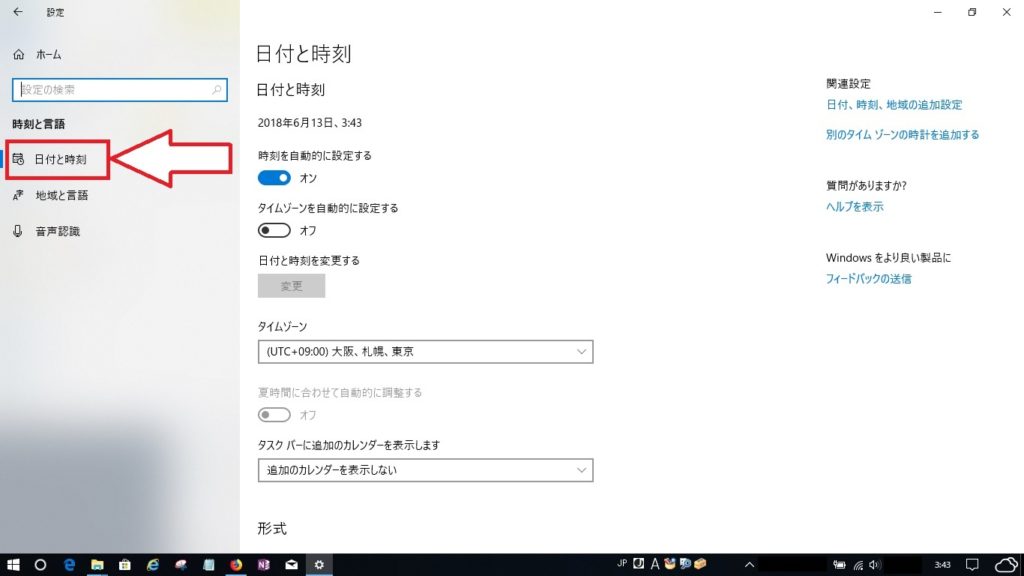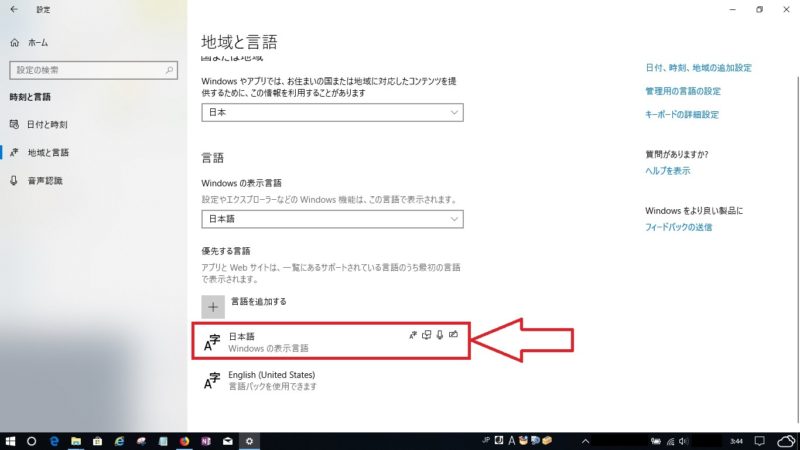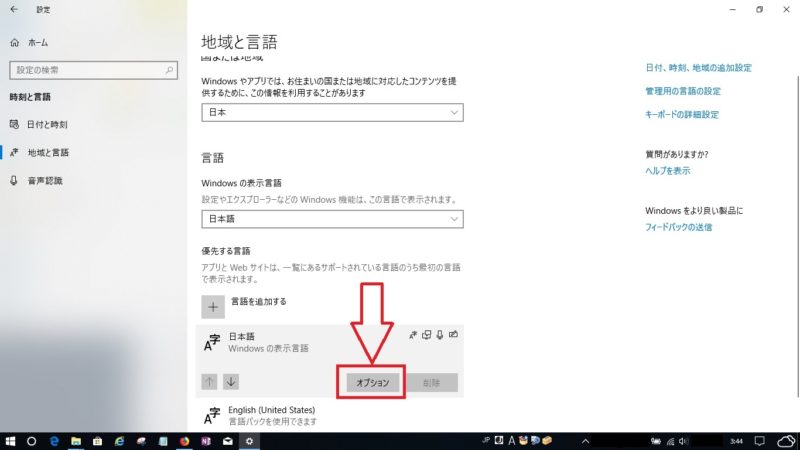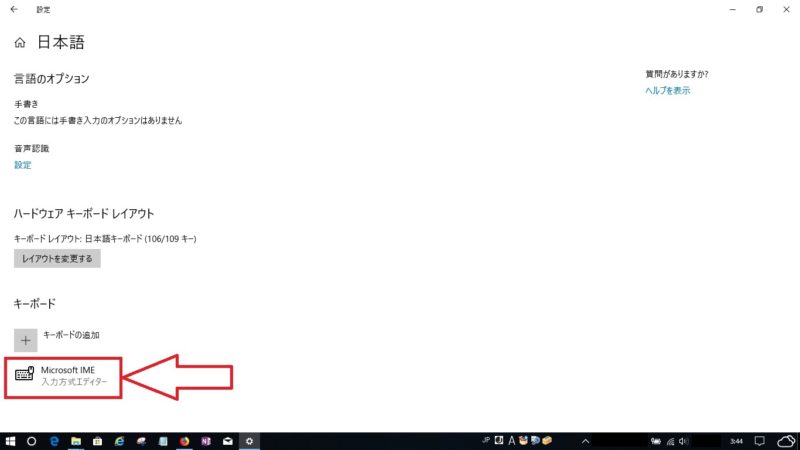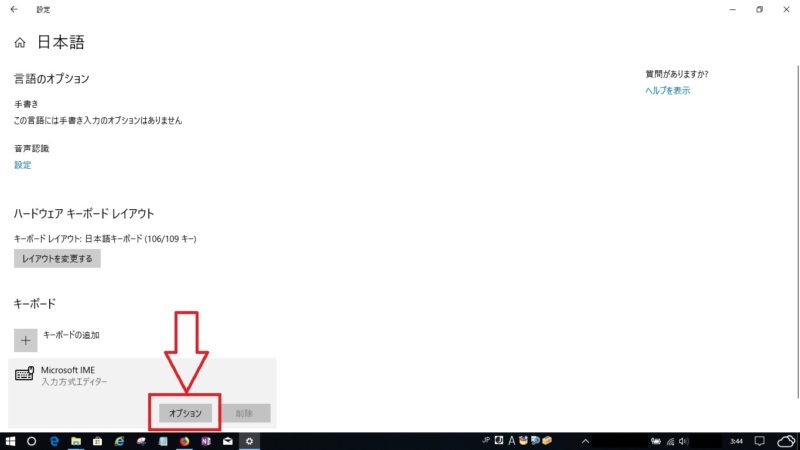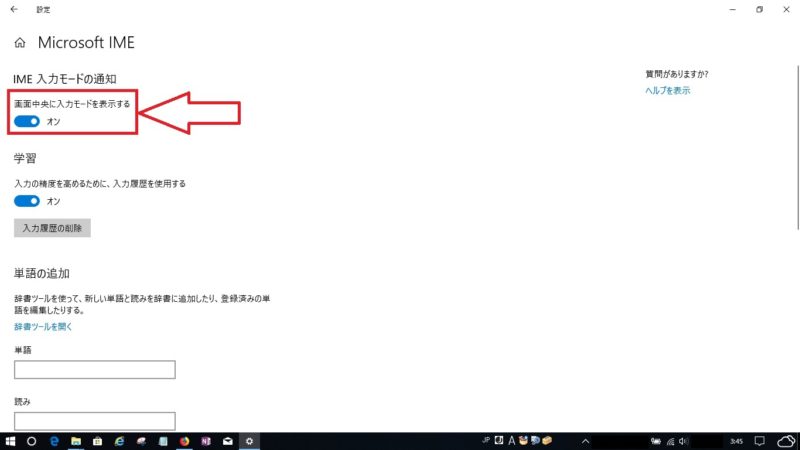日付や時刻はパソコン正常起動・アップデート・各設定などをするうえで重要です、日付や時刻がくるっていると重要なアップデートや各種設定時にエラーで完了できないことがあります、設定には自動的に設定してくれる方法と自分で設定する方法があります、インターネットに接続されていなパソコンでは「自動的に設定する」だと日付や時刻がくるってしまう場合があります、自動設定と任意設定を画像とともにわかりやすく説明します。
(下記の設定は日本時刻の設定の場合です)
① 白矢印部分のスタートを左クリック。
② 白矢印部分のぎざぎざのような形をした設定を左クリック。
③ 白矢印部分の時刻と言語を左クリック。
④ 自動的に設定する場合の設定手順
下画像の①「時刻を自動的に設定する」ここを左クリックで「オン」に設定します。
次に下画像の②「タイムゾーン」ここは基準とする国と都市の設定なのでドロップダウンリストから「(UTC+09:00)大阪、札幌、東京」を左クリックして設定します。(日本のどこの地域でもこの設定です)
⑤ 任意で設定する場合の設定手順
下画像の①「時刻を自動的に設定する」ここを左クリックして「オフ」に設定します。
次に下画像の②「日付と時刻を変更する」の変更を左クリック。
⑥ 変更を左クリックすると下画像の①年、月、日、時間、分の設定を各自左クリックして編子ができます。次に下画像の②の変更を左クリックで設定完了です。
スポンサーリンク