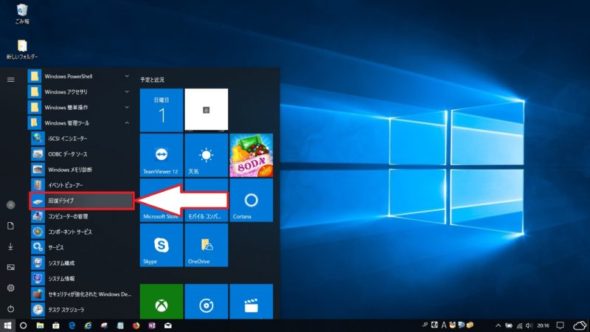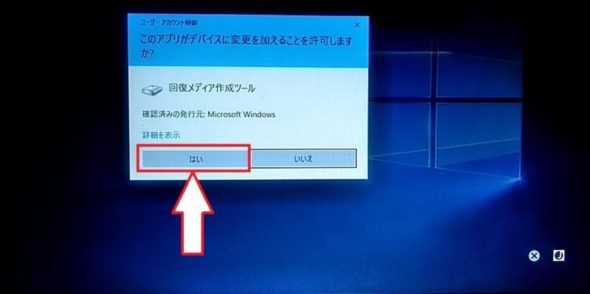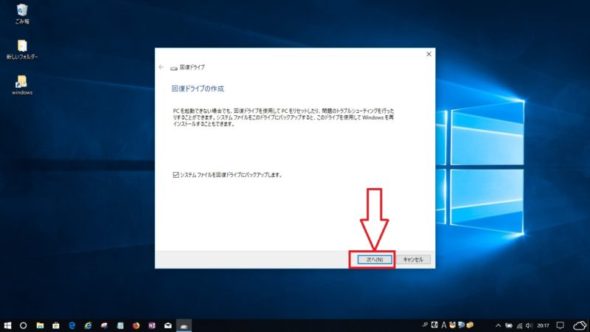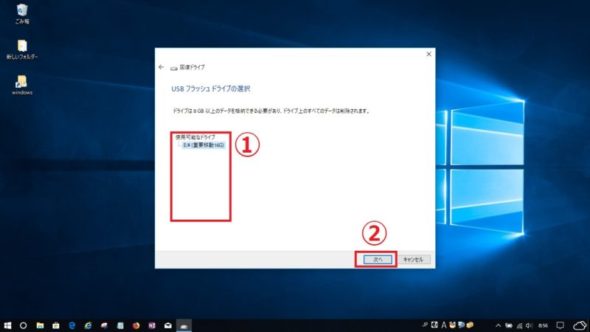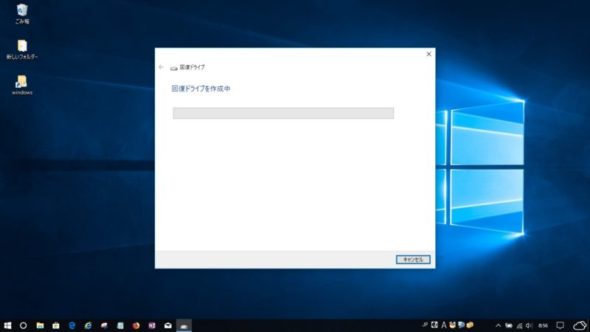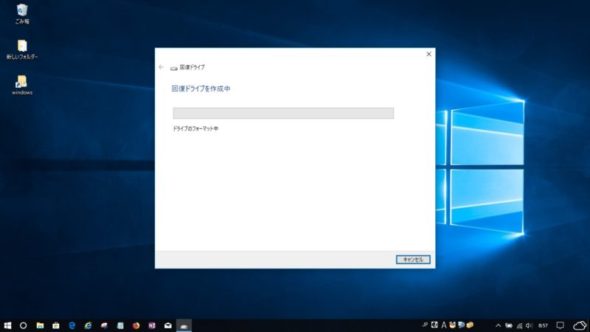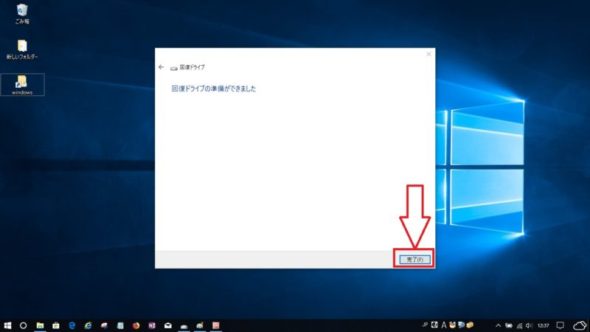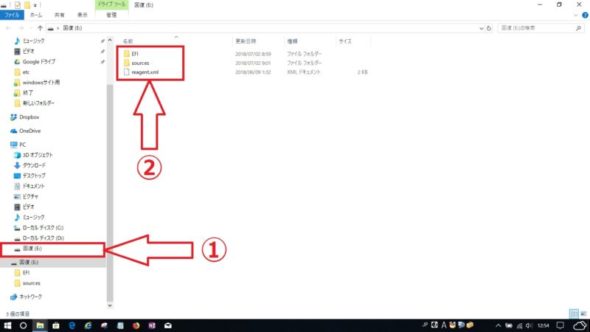パソコンを起動できない場合でも、回復ドライブを使用してパソコンをリセットしたり、問題のトラブルシューティングを行ったりすることができます。システムファイルをこのドライブにバックアップすると、このドライブを使用してWindowsを再インストールすることもできます。
この回復ドライブの作成方法を画像付きでわかりやすく説明します。
※この作業にはUSBメモリー(8G以上)が必要です。
① USBメモリーをパソコンに接続します。(ここでは「重要移動16G」という名前のUSBメモリーを使用します)
② 白矢印部分のスタートを左クリック。
③ すべての項目で白矢印部分のWindows管理ツールを左クリック。
④ Windows管理ツール内で白矢印部分の回復ドライブを左クリック。
⑤ 「このアプリがデバイスに変更を加えることを許可しますか」と表示されますので白矢印部分の「はい」を左クリック。
⑥ 「システムファイルを回復ドライブにバックアップします」にチェックを付けたまま次へを左クリック。
⑦ ドライブの検索が開始されます。
⑧ 今回は接続のUSBメモリーが1個なのでそのまま次へを左クリック。
※複数のUSBメモリーが接続されている場合は①の赤枠に表示されますので使用するUSBメモリーを左クリックで選択してください。
⑨ 選択したUSBメモリーにデータがある場合は削除されてしまいますので、バックアップを取っておきましょう。
白矢印部分の作成を左クリック。
⑩ 回復ドライブの作成が開始されます。終了まで自動で作業されますので完了まで何もしなくて大丈夫です。また、この回復ドライブ作成に数時間かかる場合がありますので途中で電源が切れないようにしてください。
↓↓↓
↓↓↓
↓↓↓
⑪ 回復ドライブの作成が終了しました。白矢印部分の完了を左クリック。
⑫ 正常に作成されたか確認してください。
作成開始時のUSBメモリーの名前は「重要移動16G」でしたが終了時には「回復」という名前に変わっています。
スポンサーリンク