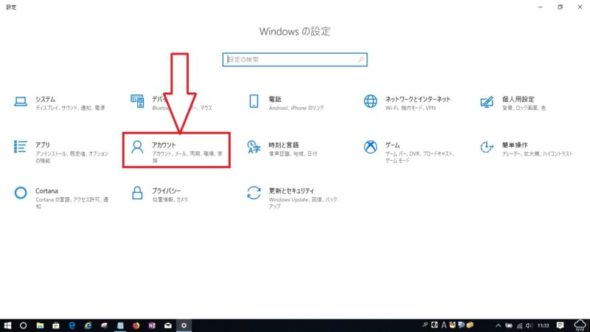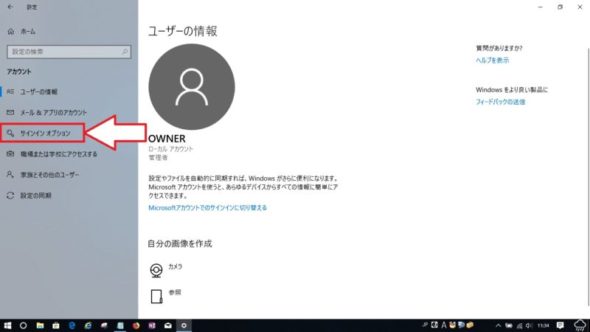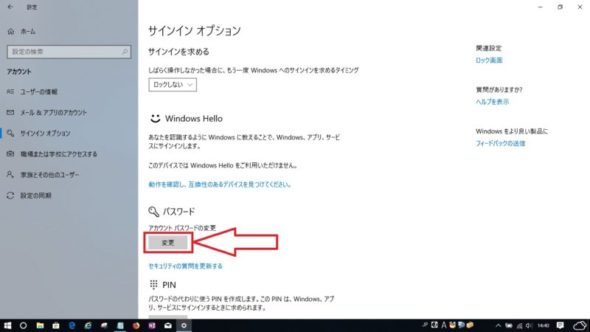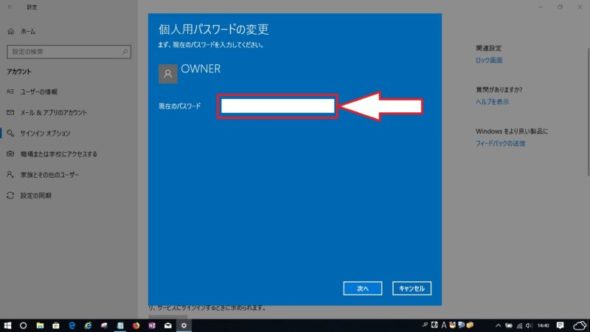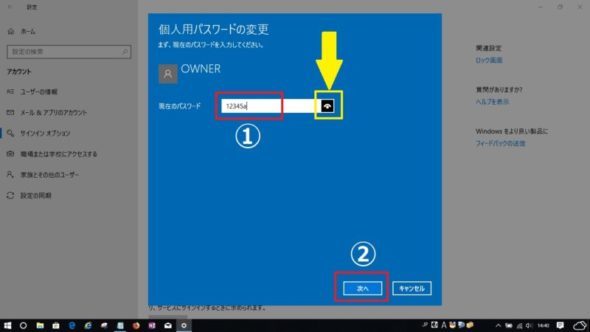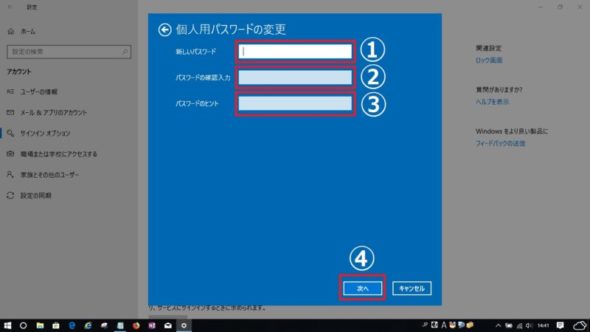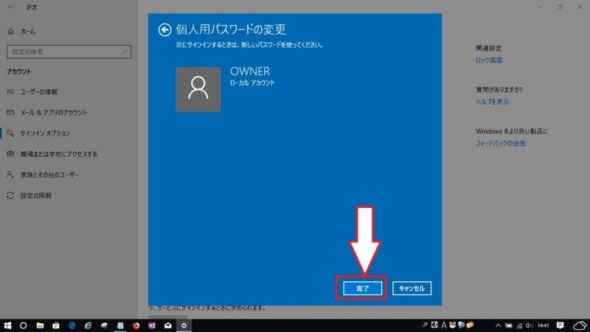パソコンを複数の人で使う場合など自分専用にアカウントを作成しパスワードを設定すると他の人に見られることが無くプライバシーが守れます。その他、自分専用のパソコンでもほかの人が見れる環境の場所などにいる場合などにもパスワード設定はすると他人に見られるのを防ぐことが出来き安心です。さらに外部からの不正アクセスなどにも有効なためパスワードの設定は重要です。
一度パスワードを設定したがパスワードを削除したい、または変更した場合などどのように設定するのかを画像付きで分かりやすく説明します。
① 白矢印部分のスタートを左クリック。
② 白矢印部分のぎざぎざの歯車のような形の設定を左クリック。
③ 白矢印部分のアカウントを左クリック
④ ユーザー情報ページが開きますので左の項目の白矢印部分のサインインオプションを左クリック。
⑤ 白矢印部分のパスワード部分の変更を左クリック。
⑥ 「現在のパスワード」今まで設定していたパスワードを入力。
⑦ パスワード入力後に確認したい場合は黄色他印部分を左クリックで確認が可能です。間違いがなければ下画像の②次へを左クリック。
⑧ パスワード作成の画面が開きます下画像の①「新しいパスワード」変更したいパスワードを任意で入力、②「パスワードの確認入力」①で入力したパスワードをもう一度入力、③「パスワードのヒント」設定したパスワードを忘れた時など思い出すためのヒントを入力。
パスワードを削除したい場合は下画像の①②③はすべて空欄にしてください。
上記設定が完了したら下画像の④で次へを左クリック。
⑨ これでパスワードの変更や削除が完了です白矢印部分の完了を左クリック。
スポンサーリンク