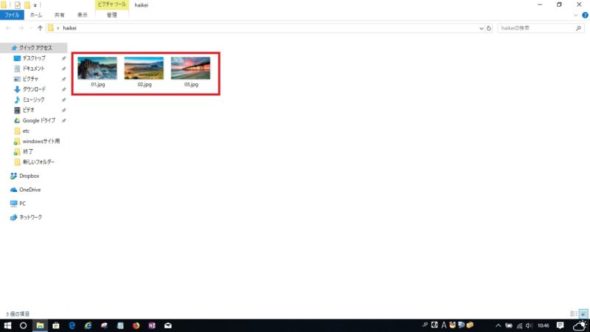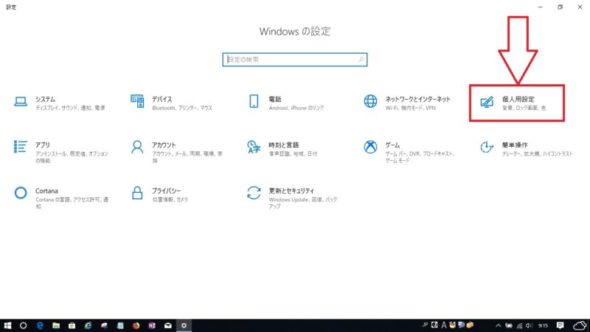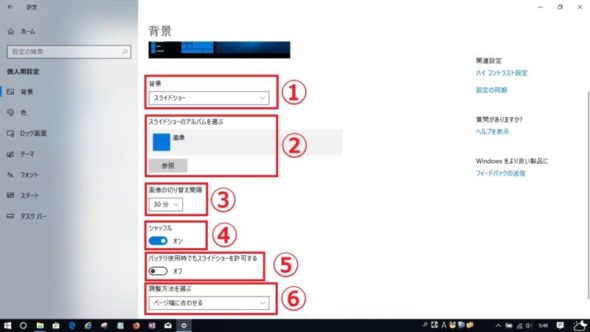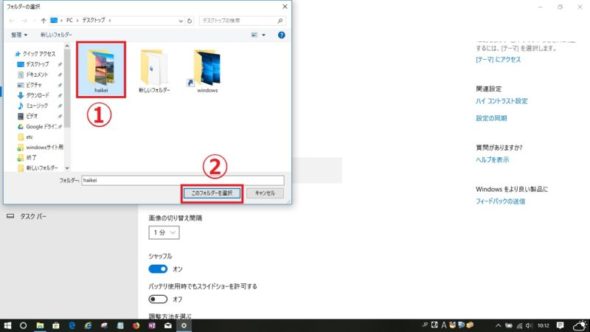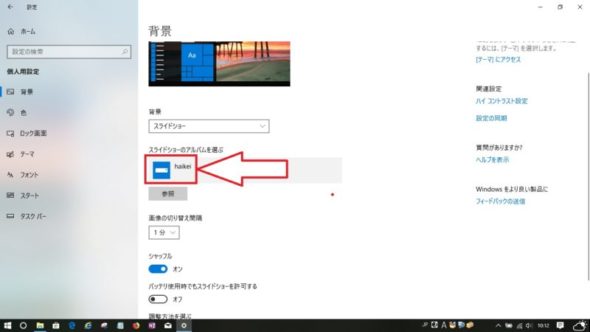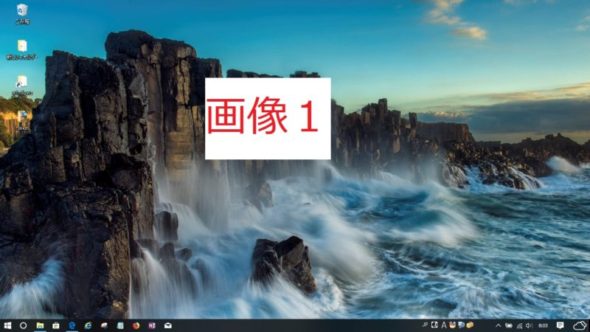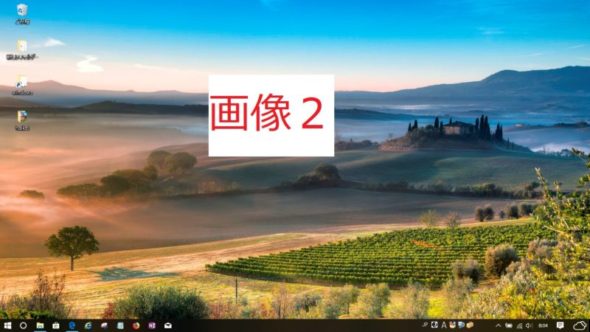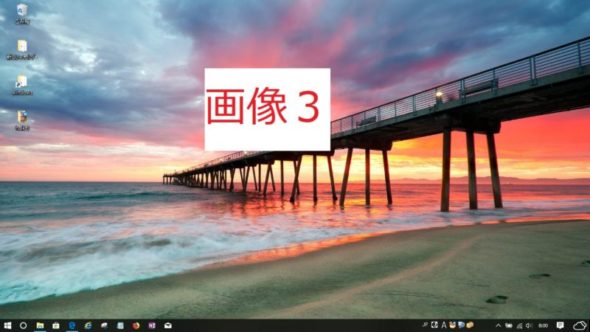パソコンを自分用の設定にするうえでやはりトップ画面の背景画像を自分の好きな画像にすることはもはや定番です、やはりパソコン起動時などトップ画面が表示されたときにお気に入りの画像が表示されるととてもうれしいものです。
ここでは任意で設定した時間で自動的に設定した画像が入れ替わるスライドショーの設定を画像とともにわかりやすく説明します。
今回は使用する画像をデスクトップに用意した状態で説明します。
① 白矢印部分で「haikei」というフォルダーを作成します。
② 作成したフォルダーの中身は今回は下画像3枚にします。
④ 白矢印部分のスタートを左クリック。
⑤ 白矢印部分のギザギザの歯車のような形の設定を左クリック。
⑥ 白矢印部分の個人用設定を左クリック。
⑦ 各番号ごとの説明
下画像の①は表示するタイプの選択(画像、単色、スライドショー)
下画像の②は使用するファイルの参照ボタン
下画像の③は画像が切り替わる時間を選択(1分、10分、30分、1時間、6時間、1日)
下画像の④は画像を順番に表示するかばらばらの順番にするかの切り替え
下画像の⑤はノートパソコンでバッテリー駆動時にもスライドショーを設定するかの切り替えです(オンの場合はバッテリー消費が多くなります)
下画像の⑥はトップページに表示するサイズの変更
⑧ 画像選択の手順を説明します。
上画像②の参照を左クリックします、ファイル選択画面が表示されるので今回はデスクトップに「haikei」というファイルに画像を入れてあります、①のファイルを左クリックで選択し②のこのフォルダーを選択を左クリック。
⑨ 下の白矢印部分に上で選択した「haikei」のファイルが設定されました。
⑩ 設定した時間に従い順番に画像が自動で入れ替わります。
スポンサーリンク