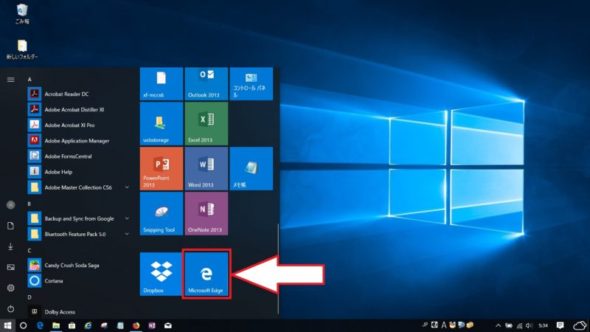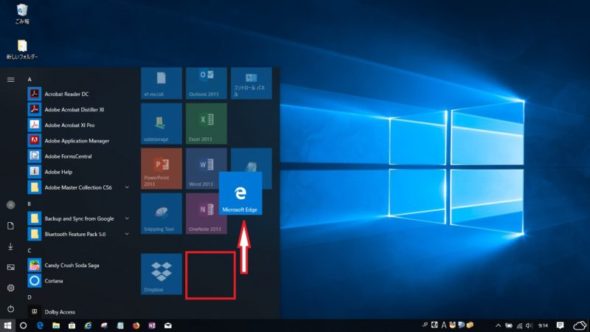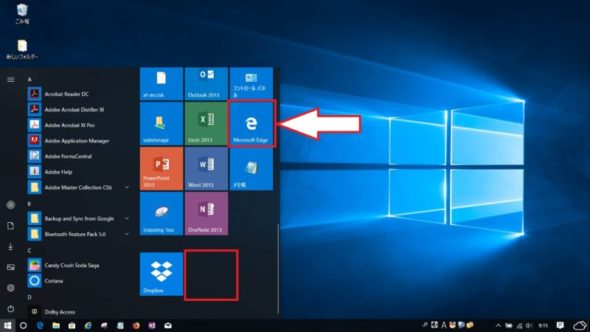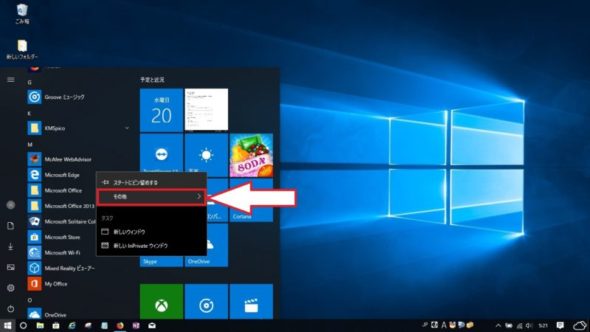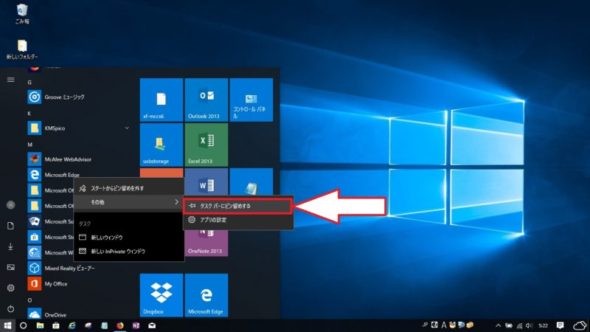パソコンを使っているとすべてのソフトを平均に使用するより、特定のソフトをよく使うことが多いと思います。この時にソフトの起動を早くしたい、デスクトップにアイコンがありすぎて素早い操作がしずらい、などあると思います、この時スタート画面やタスクバーにアイコンを置いて素早い操作ができると便利です。
アイコンの設置と移動を画像で分かりやすく説明します。
① 白矢印部分のスタートボタンを左クリック。
② スタート画面の真ん中にすべてのソフトが表示されています、ここのピン留めしたいソフトのアイコンの上で右クリック。
ここではMicrosoft Edgeで説明します。
③ まずはスタート画面の右側の四角い大きなアイコン部分にピン留め移動します。
上記画像から続きで別窓が開きその中の白矢印部分でスタートにピン留めするがあるのでここを左クリックで表示しピン留め出来ます。
ピン留めを外す場合は同じ操作でピン留めを外すことが出来ます。
④ ピン留めするとまずは一番下に表示されます。
⑤ ピン留めしたアイコンを移動する場合はそのアイコンを左クリック(クリックしたまま)、移動したい場所でクリックをはなすとそこに配置されます。
⑥ 画像のようにからの赤枠部分から白矢印部分に移動が完了です。
⑦ 次はタスクバーに表示、移動の説明をします。
上記画像②の操作後で白矢印部分のその他の部分にカーソルを持っていきます。
⑧ 上記操作後、別窓が開きその中に白矢印部分でタスクバーにピン留めするがるので左クリック。
⑨ 上記操作の後下画像の白矢印部分のようにアイコンが表示されます。
⑩ 任意の場所への移動が可能です、アイコンを左クリック(クリックしたまま)し移動したい場所の上でクリックをはなすとそこに配置されます。
スポンサーリンク