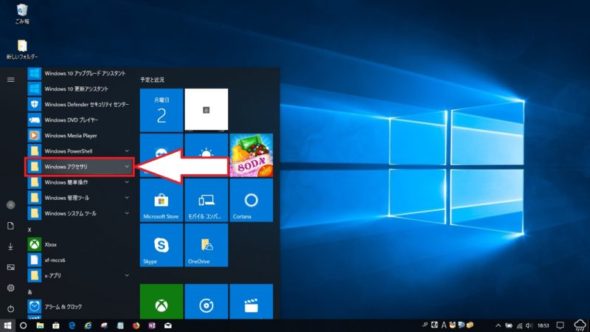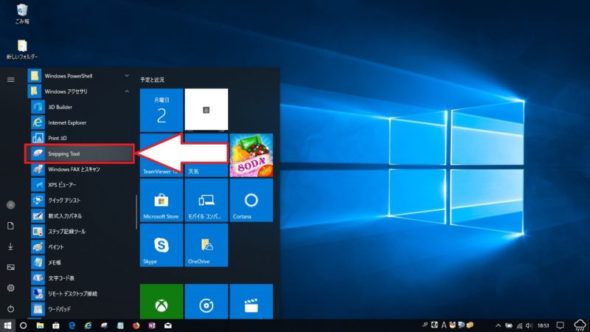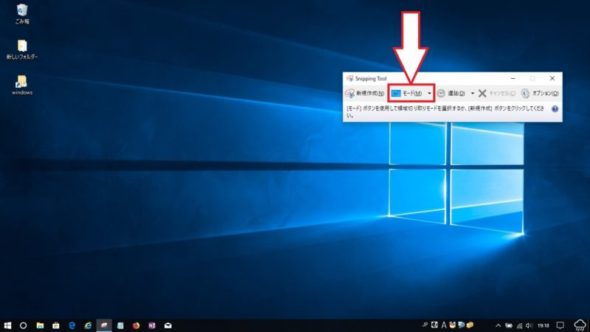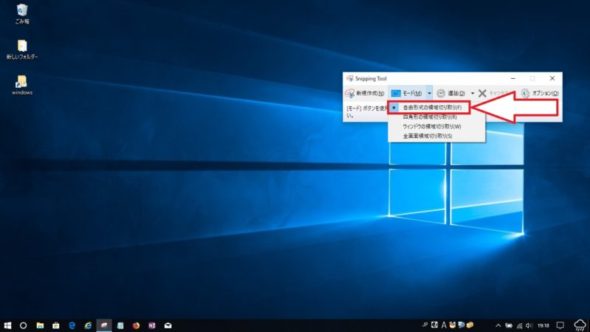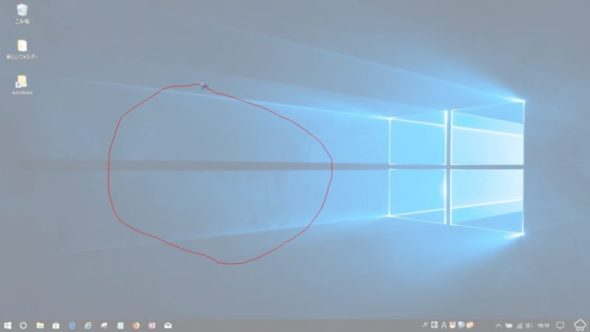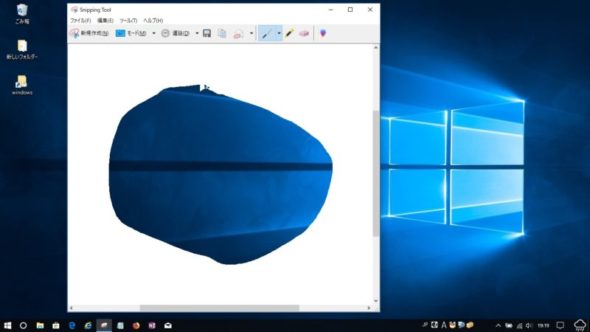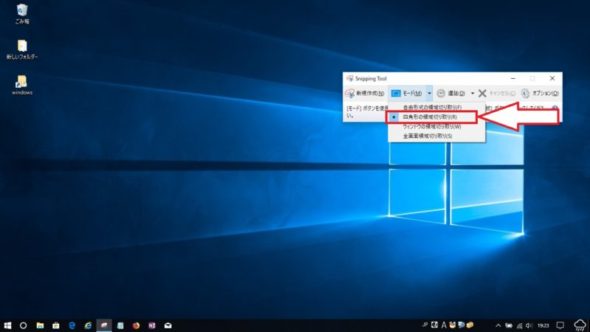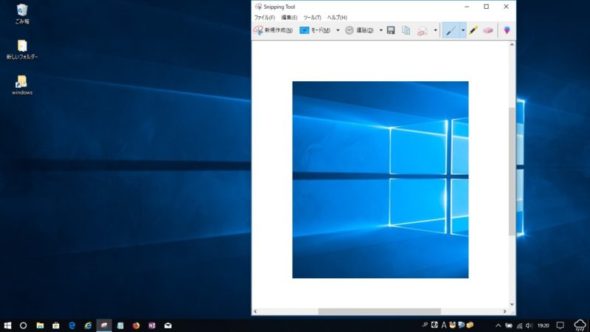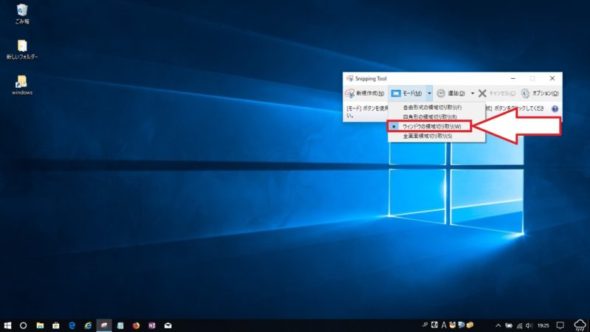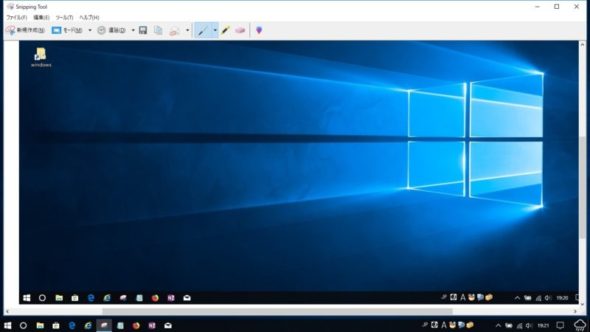画面キャプチャ機能でよく知られているのがWindowsの標準機能で「Print Screen」(プリントスクリーン)があります、この機能はキーボード操作により画面全体をキャプチャします。これから説明するキャプチャツールもWindows標準機能ですがかなり自由にキャプチャが可能です。使い方を画像付きで分かりやすく説明します。
① 白矢印部分のスタートを左クリック。
② すべての項目の白矢印部分のWindowsアクセサリを左クリック。
③ Windowsアクセサリの項目の中の白矢印部分でSnipping Toolがあるので左クリック。
④ ツールが表示されますので白矢印部分でモードを選択します。
⑤ まず、「自由形式の領域切り取り」の説明です、ここを左クリックで選択。
⑥ 画面が少し白っぽくなってはさみのアイコンが表示されます、切り取りたい部分を左クリックしたまま下画像のようになぞり開始部分でクリックをはなします。
⑦ 下画像のようになぞった部分の切り取りが表示されます。ファイルから名前を付けて保存が可能です。
⑧ 次は「四角形の領域切り取り」の説明です。ここを左クリックで選択。
⑨ 画面が少し白っぽくなりプラスマークのアイコンが表示されます。切り取りたい場所を左クリックしたまま斜めに動かすと四角く選択されていきます、クリックをはなすと選択完了です。
⑩ 下画像のようになぞった部分が表示されます。ファイルから名前を付けて保存が可能です。
⑪ 次は「ウインドウの領域切り取り」の説明です。ここを左クリックで選択。
⑫ 画面を左クリックすると全画面がキャプチャされ表示されます。ファイルから名前を付けて保存が可能です。
スポンサーリンク