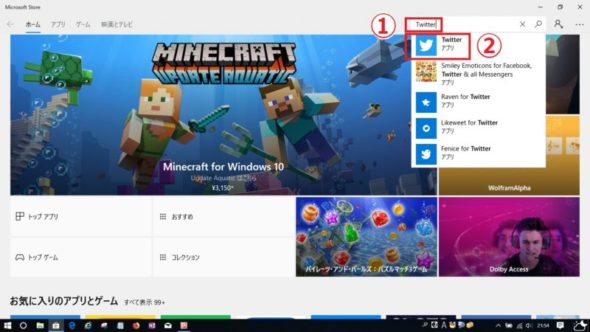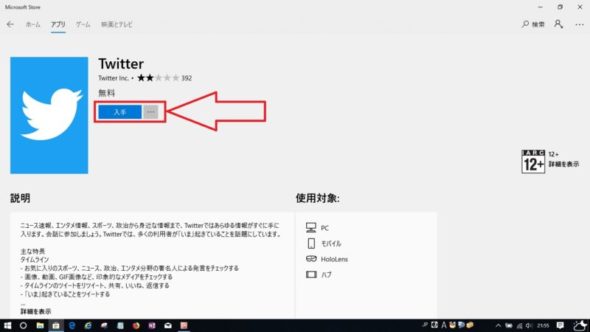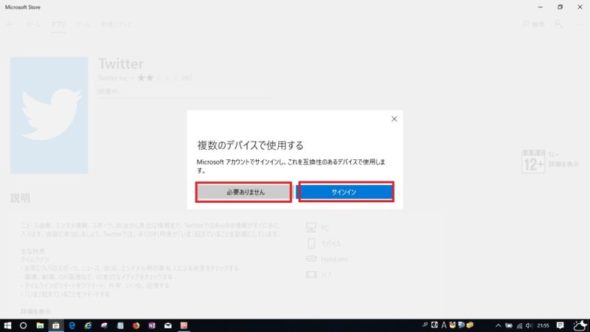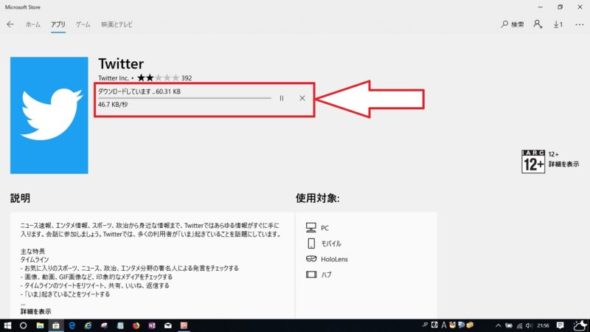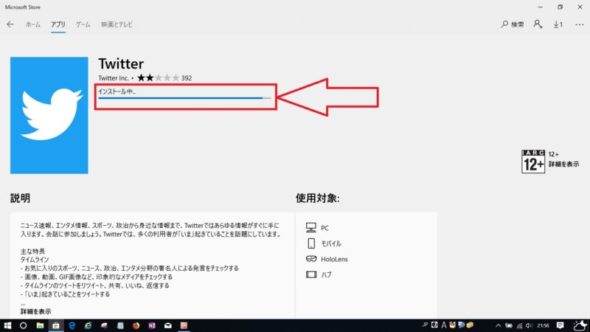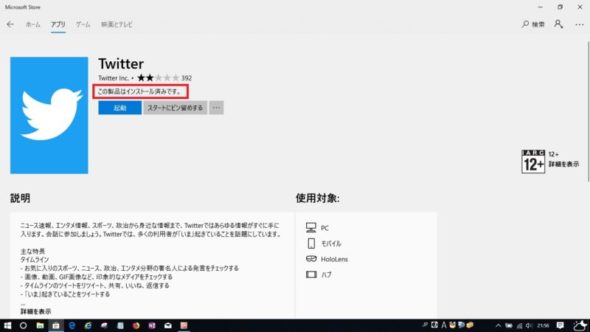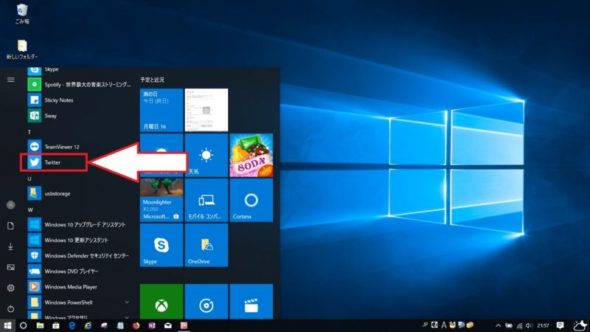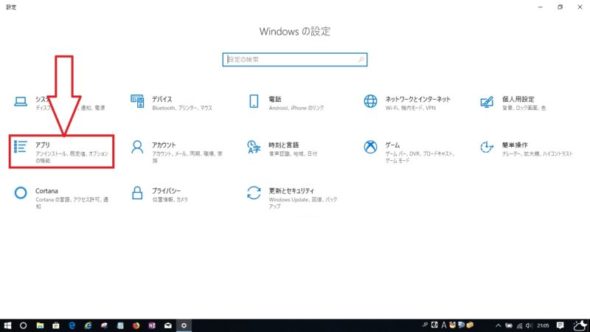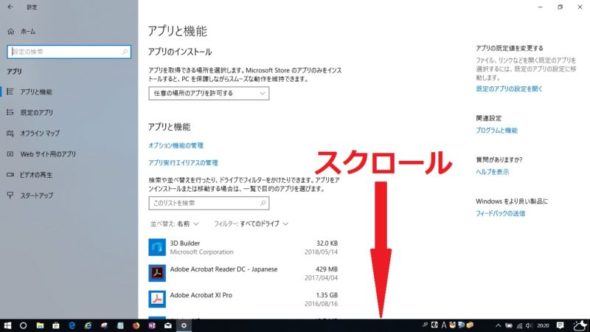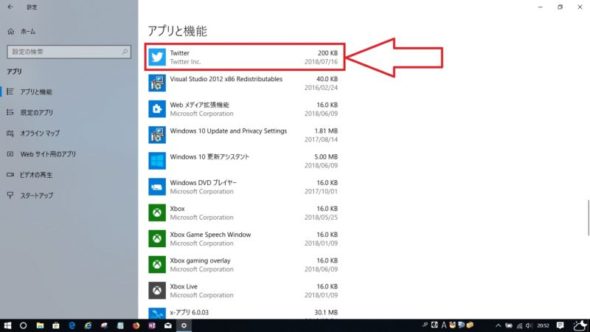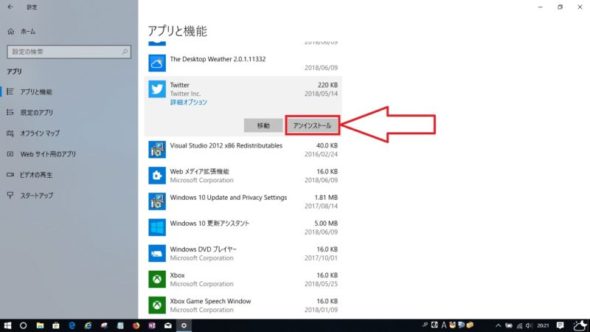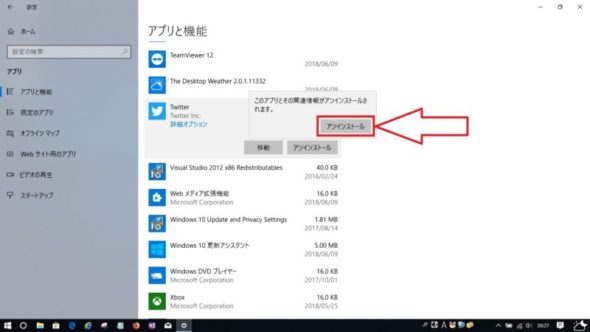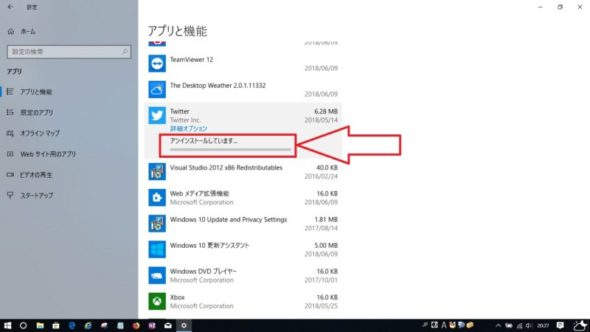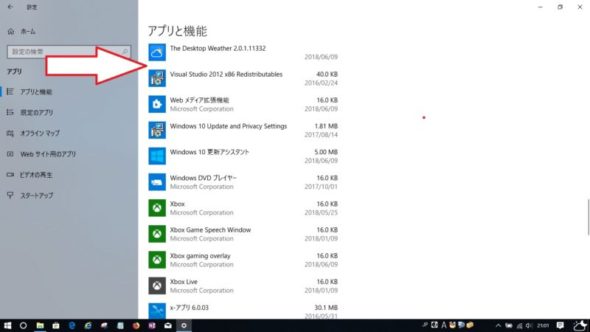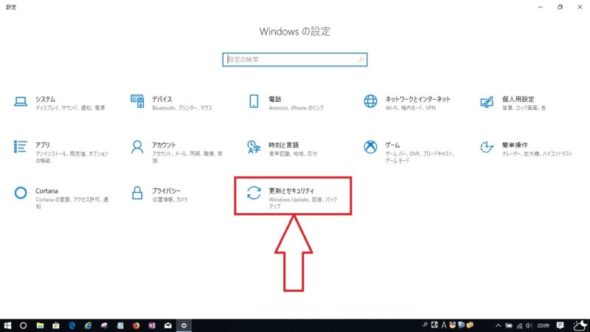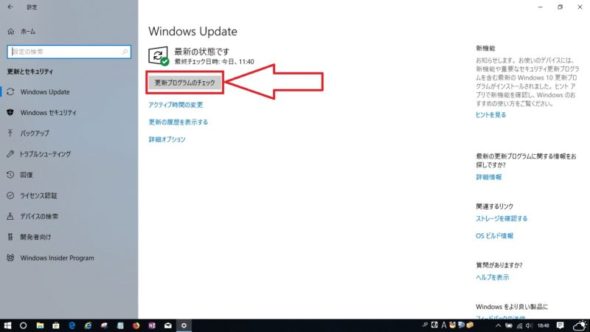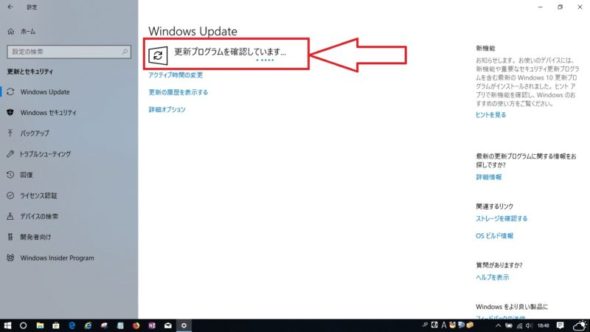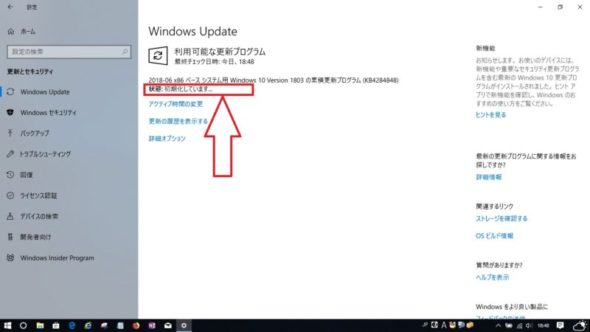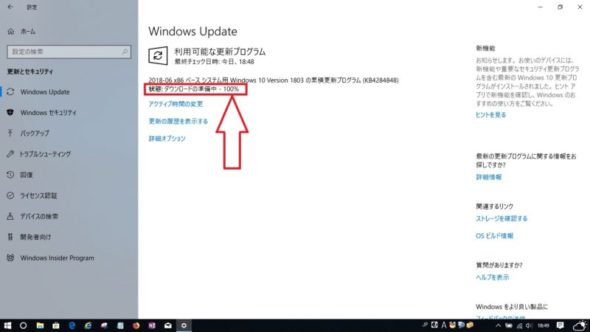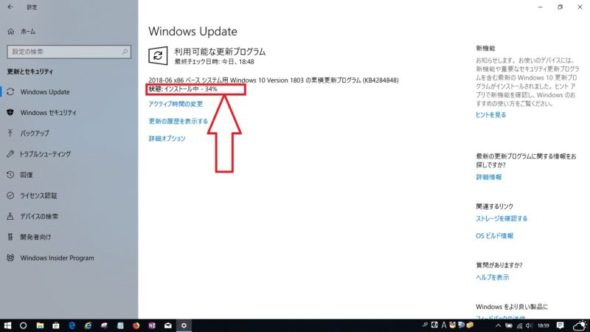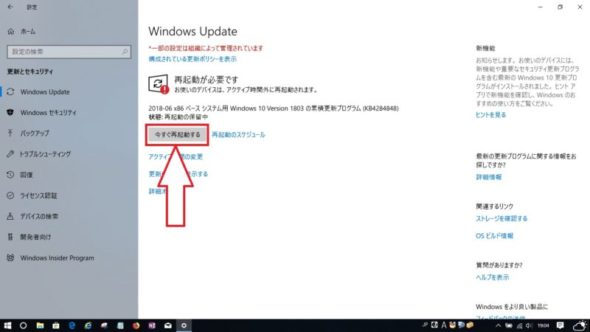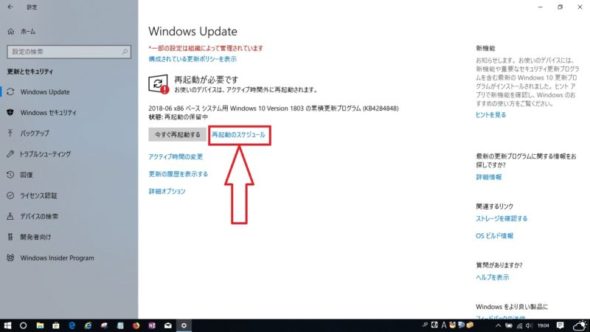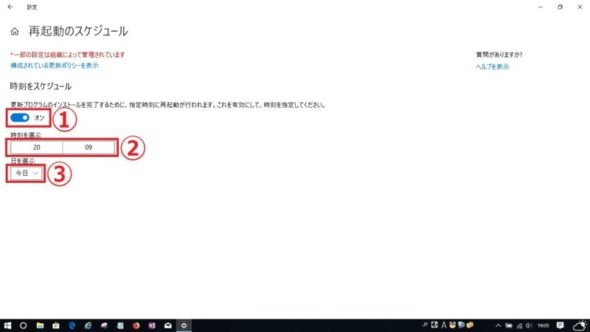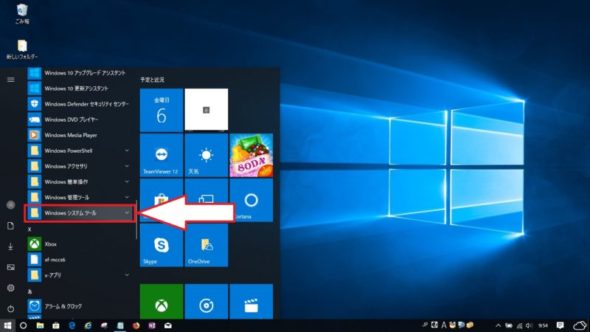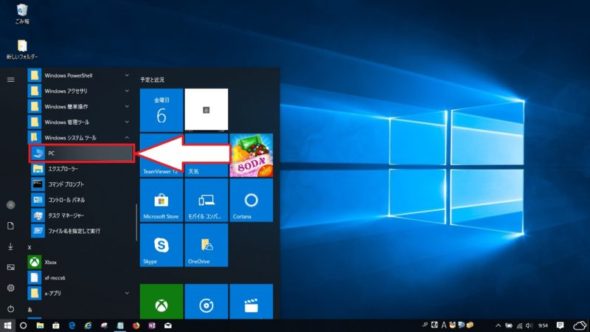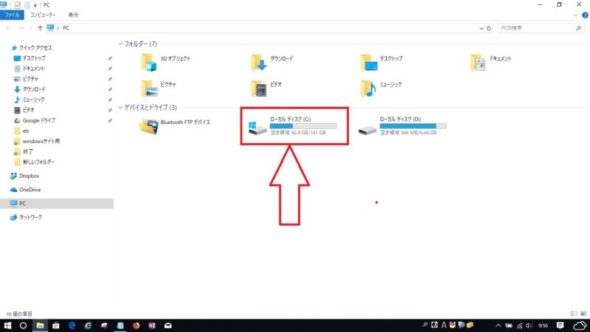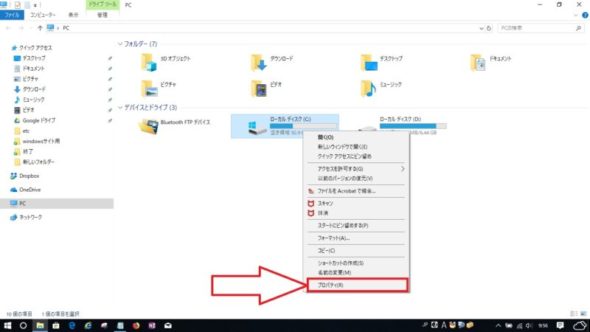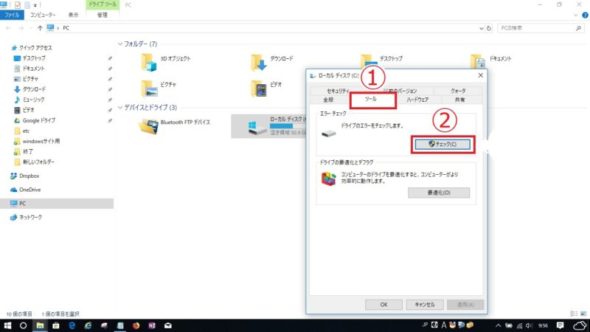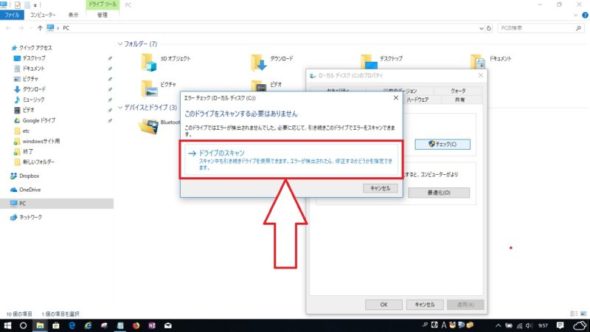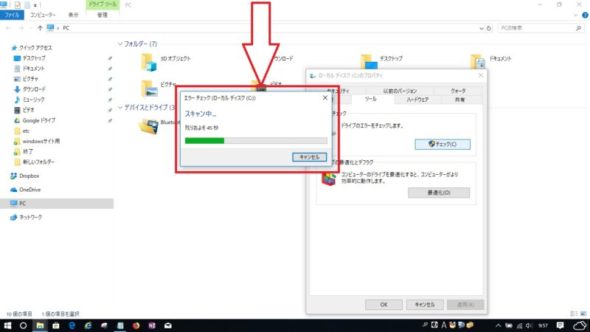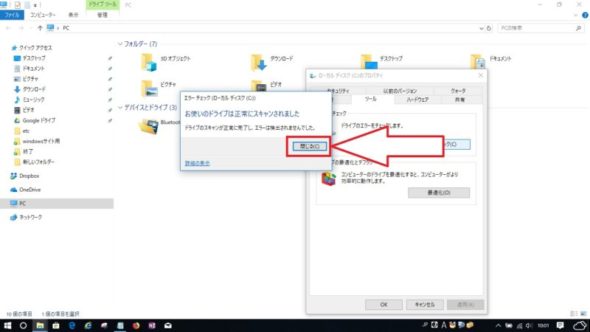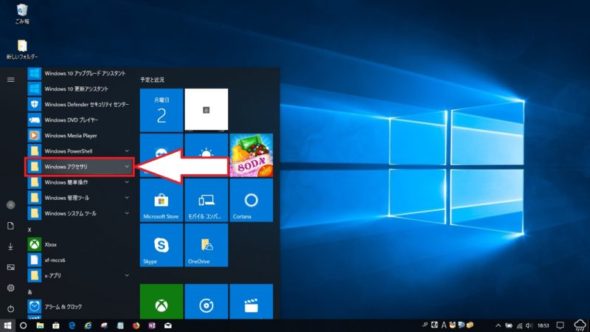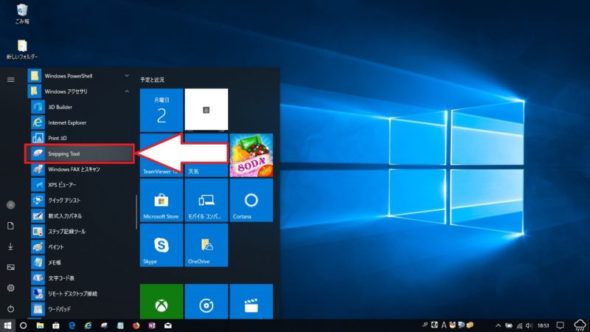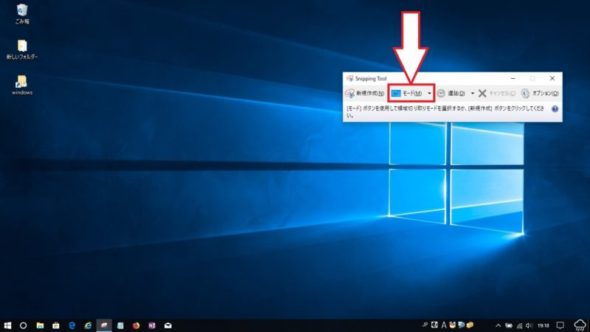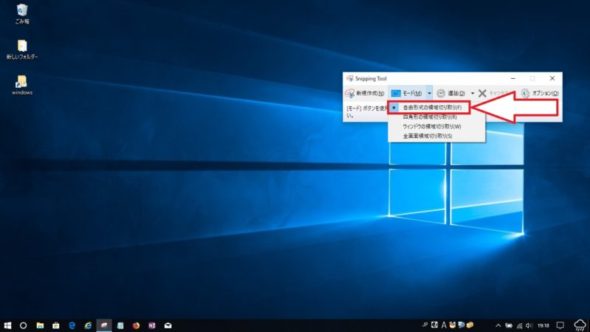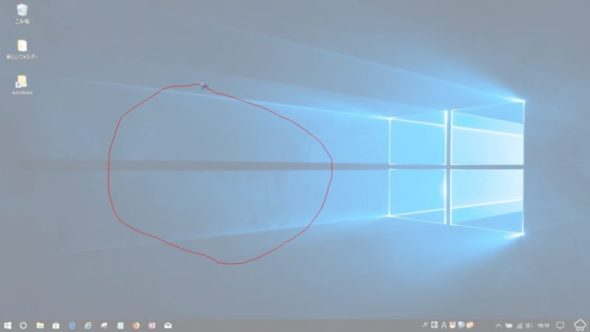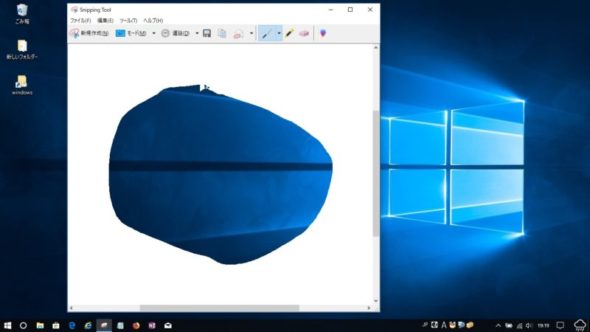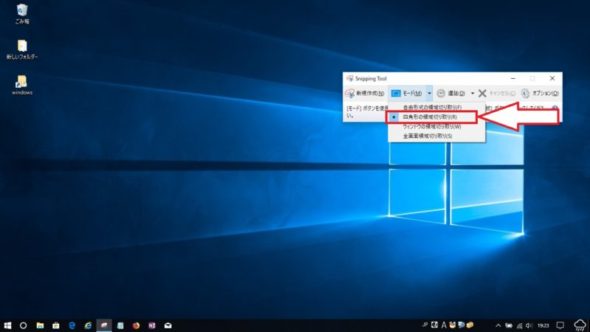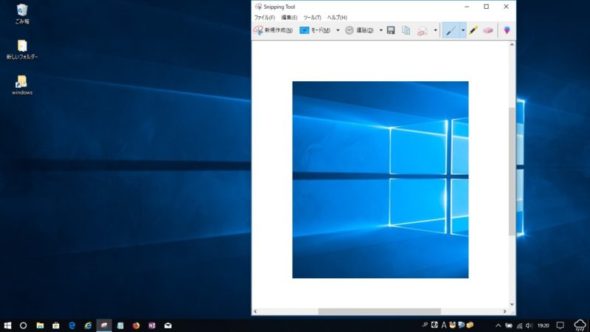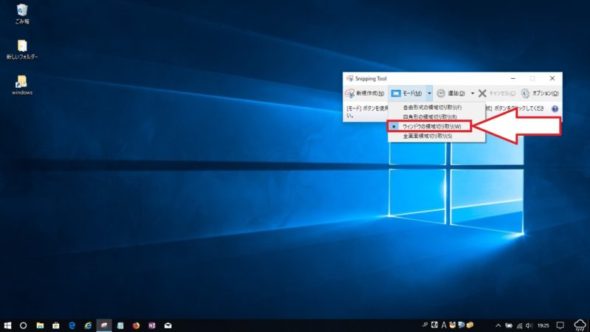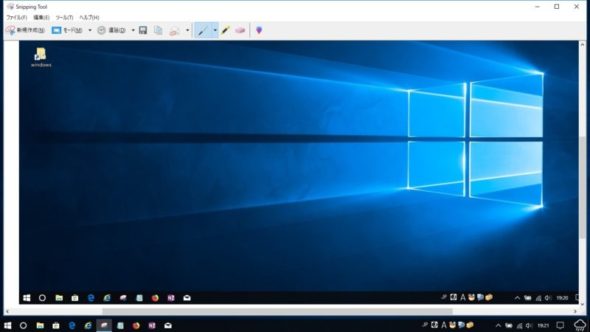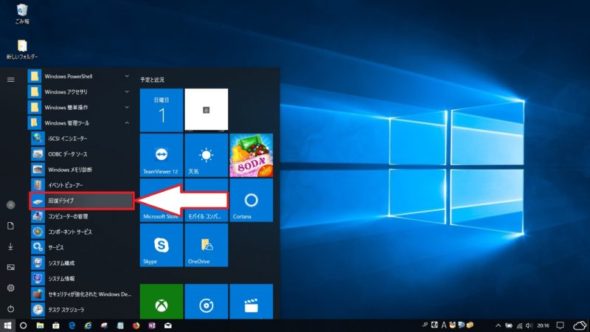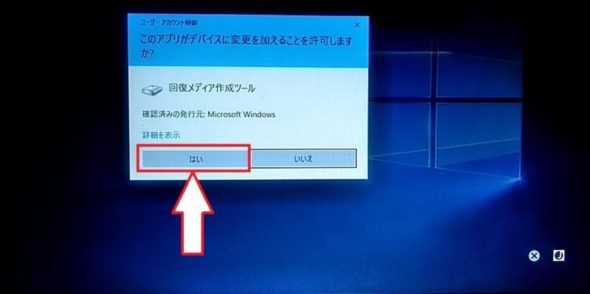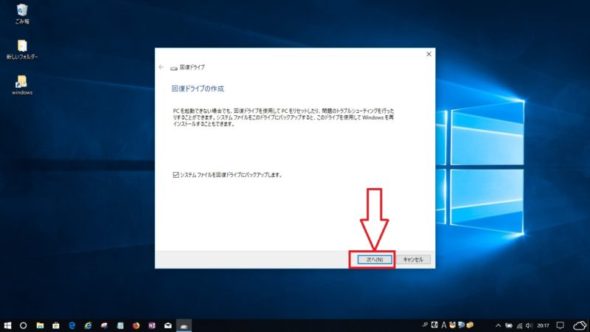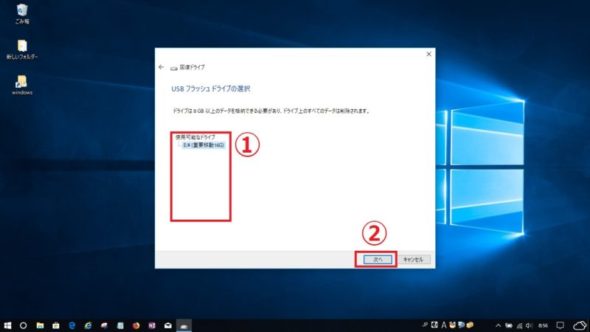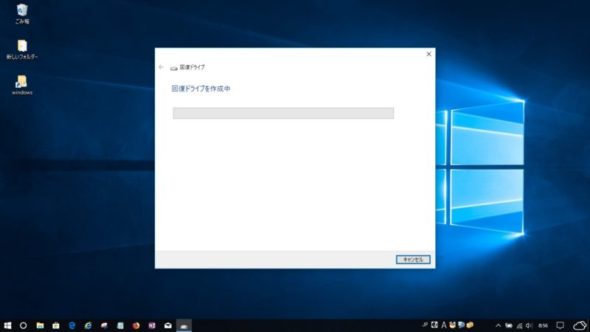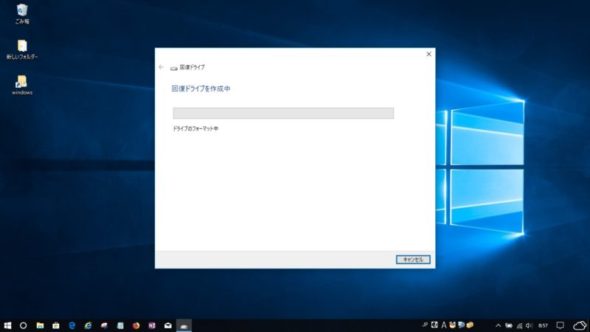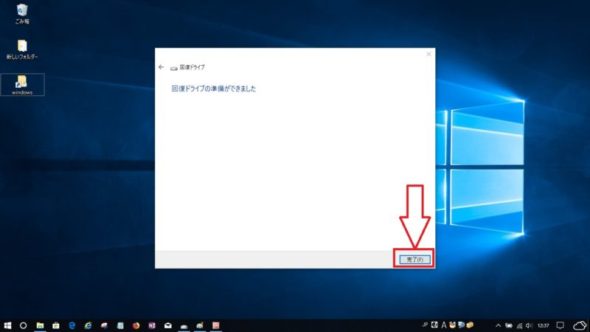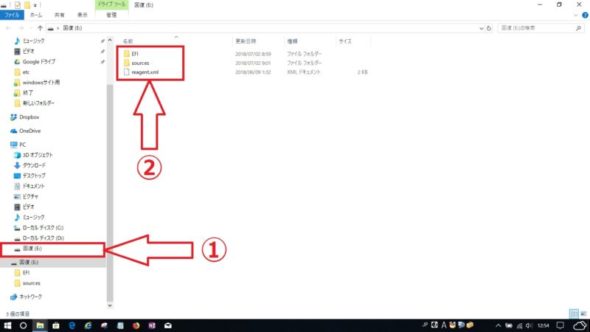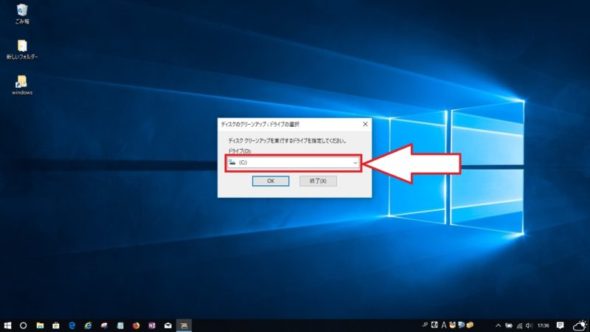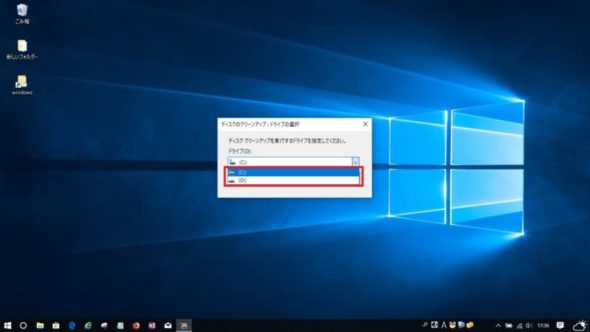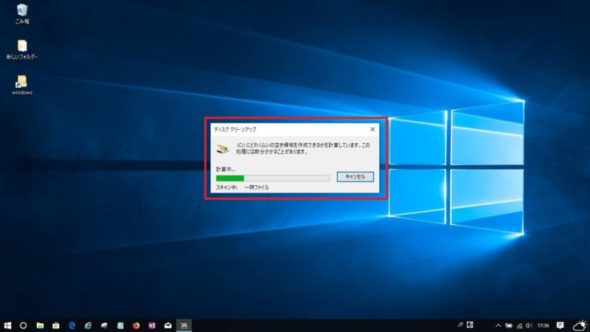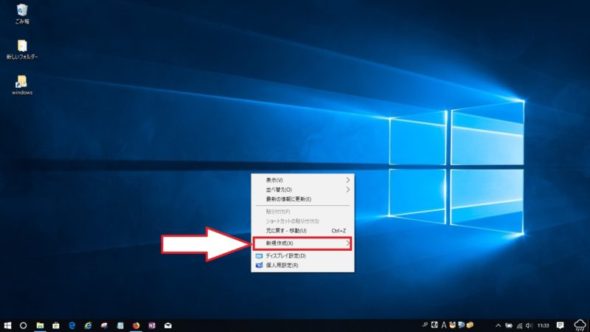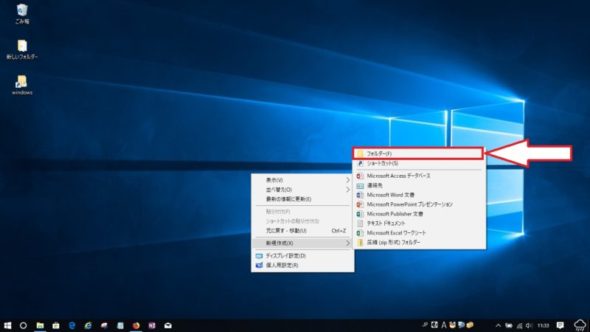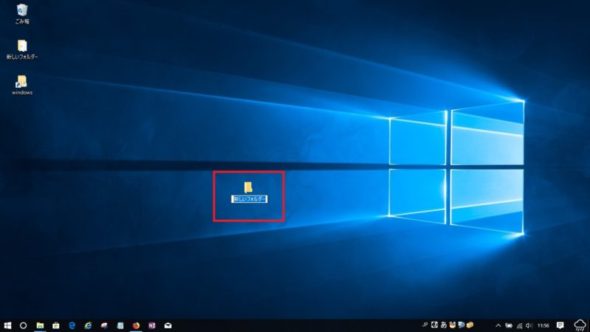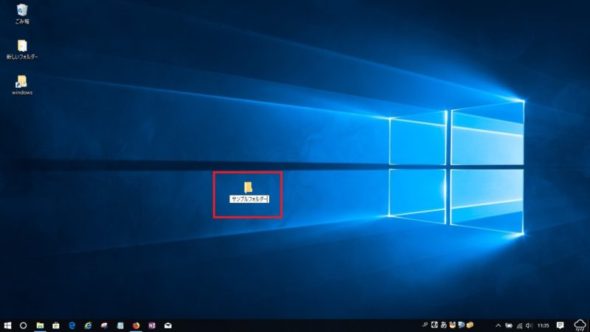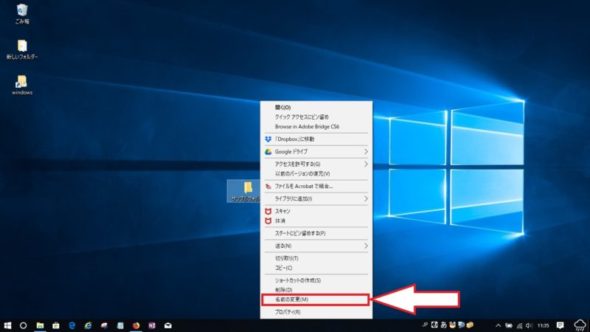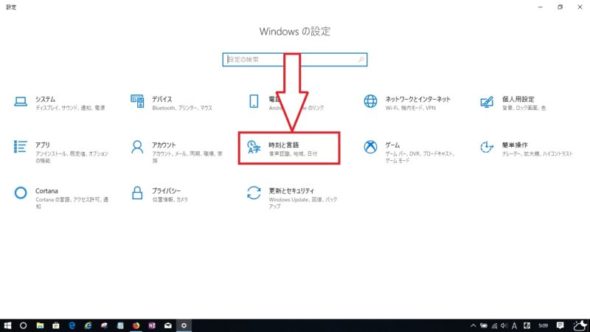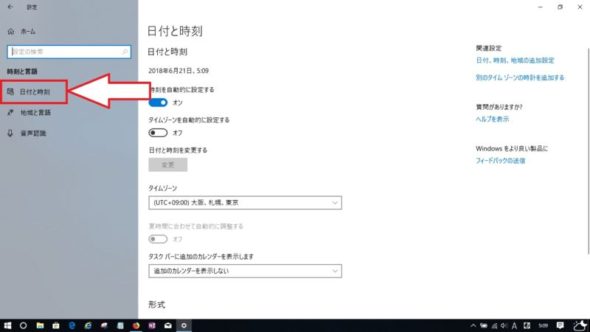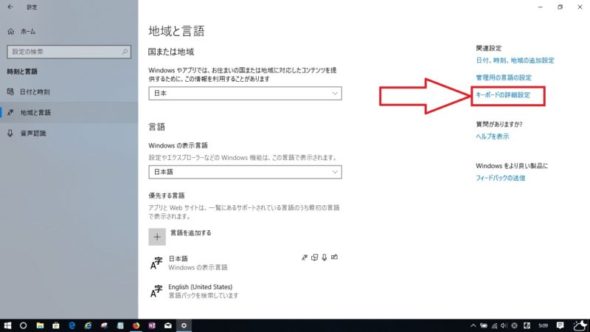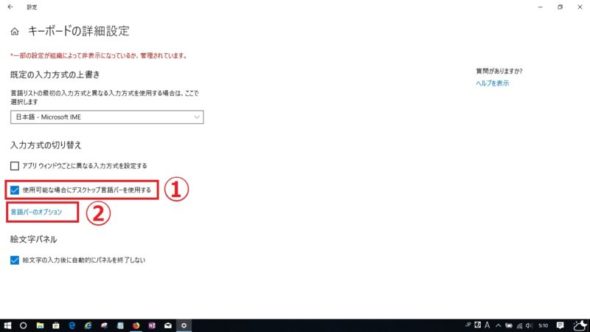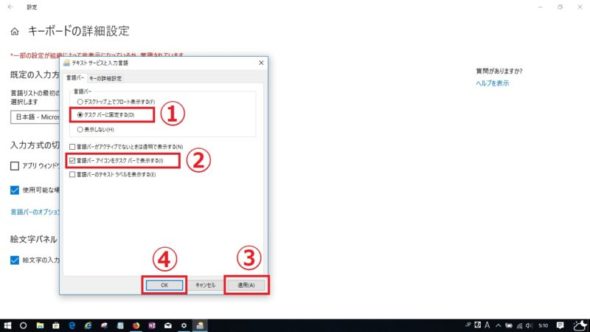パソコンはいろいろな機能が使えて便利なものです、ただしその機能を使うためには様々なアプリ・ソフトをインストールしなければなりません、このアプリ・ソフトは有料の物からも無料の物までいろいろな種類のアプリ・ソフトがあり、もちろんバージョンなどにより使えるものと使えないものがあります。
そして、アプリ・ソフトの入手先も様々ありますが今回ここでは「Microsoft Store」から無料でインストールが出来るアプリ・ソフトでインストール操作の手順を画像付きで分かりやすく説明します。
① 白矢印部分のMicrosoft Storeを左クリック。
② Microsoft Storeが開きますので下画像①検索項目を入力、下画像②アイコンを左クリック。
③ 選択のアプリが表示されますので白矢印部分の入手を左クリック。
④ Microsoft アカウントがある場合はサインインを左クリック。今回はサインインなしで進めるので必要ありませんを左クリック。
⑤ ダウンロードが開始されますのでこのまま待ちます。一時停止する場合は赤枠内の縦2本線を左クリック。中止する場合は赤枠内の「☓」を左クリック。
⑥ ダウンロードが完了すると自動的にインストールが開始されます。
⑦ インストールが完了すると「この製品はインストール済みです。」と表示されます。
⑧ インストールされるとスタート画面の白矢印部分のように表示されます。
スポンサーリンク