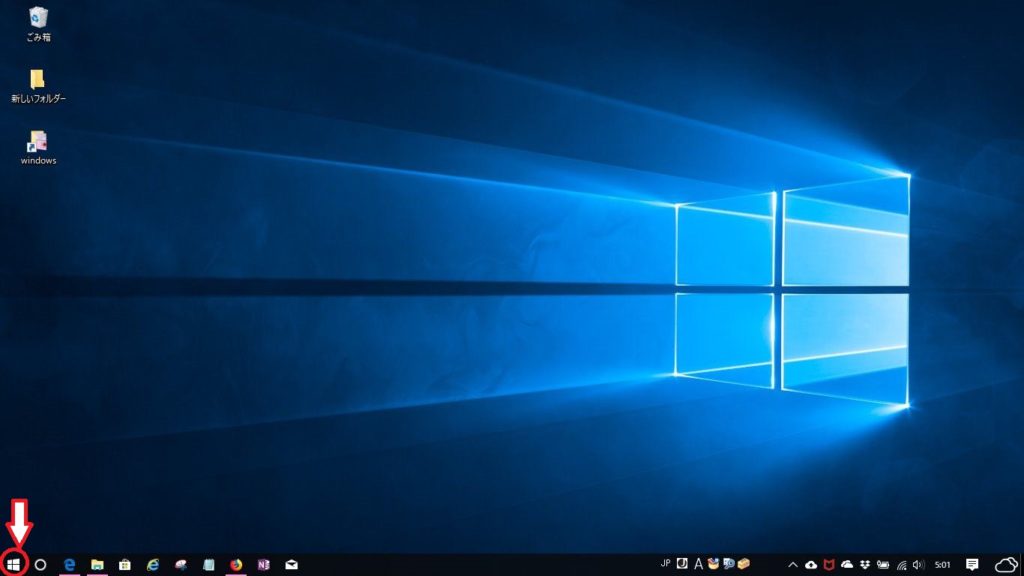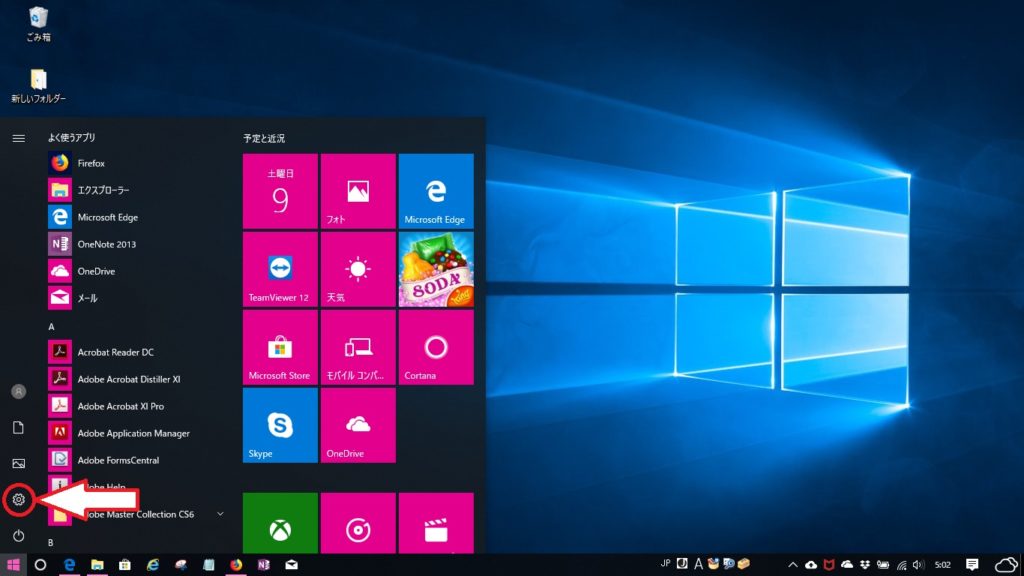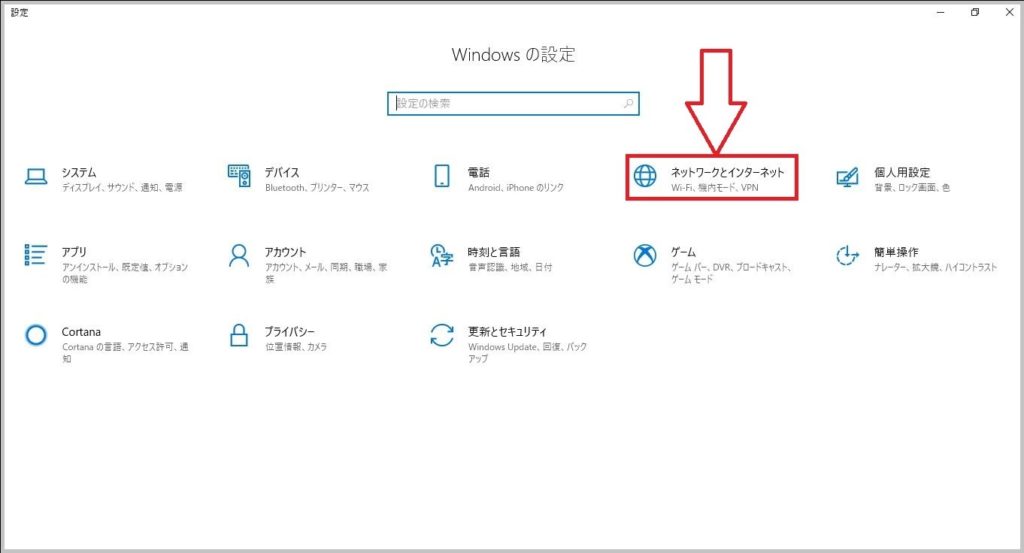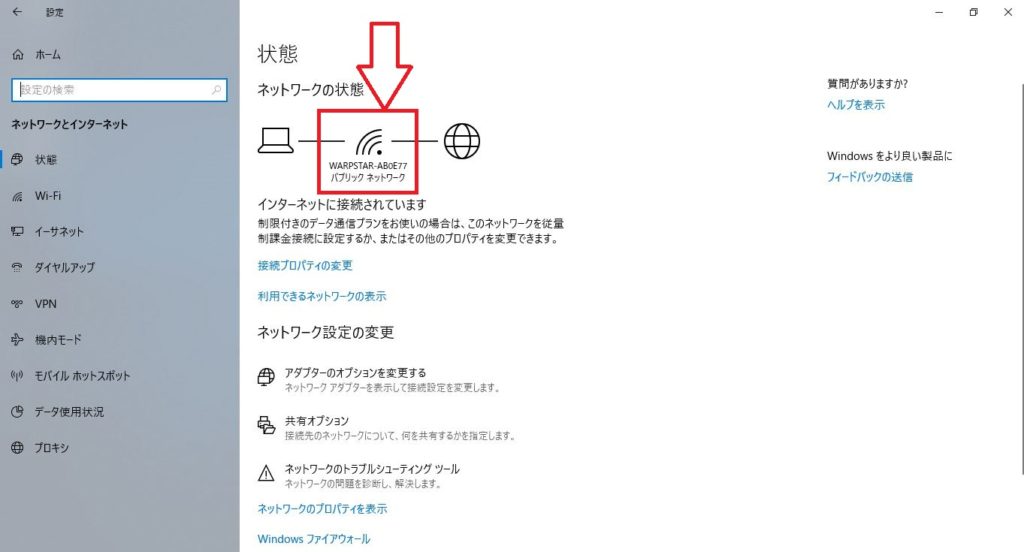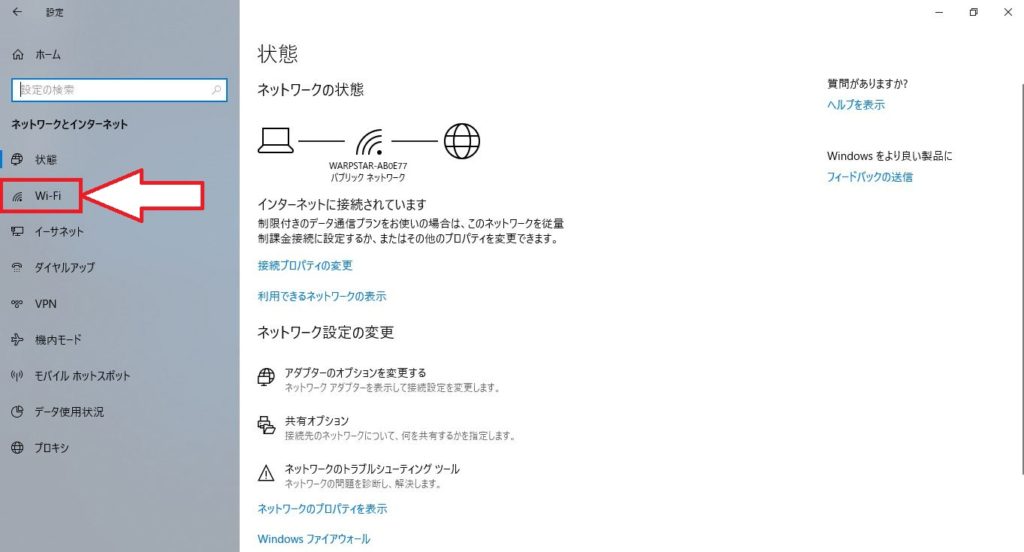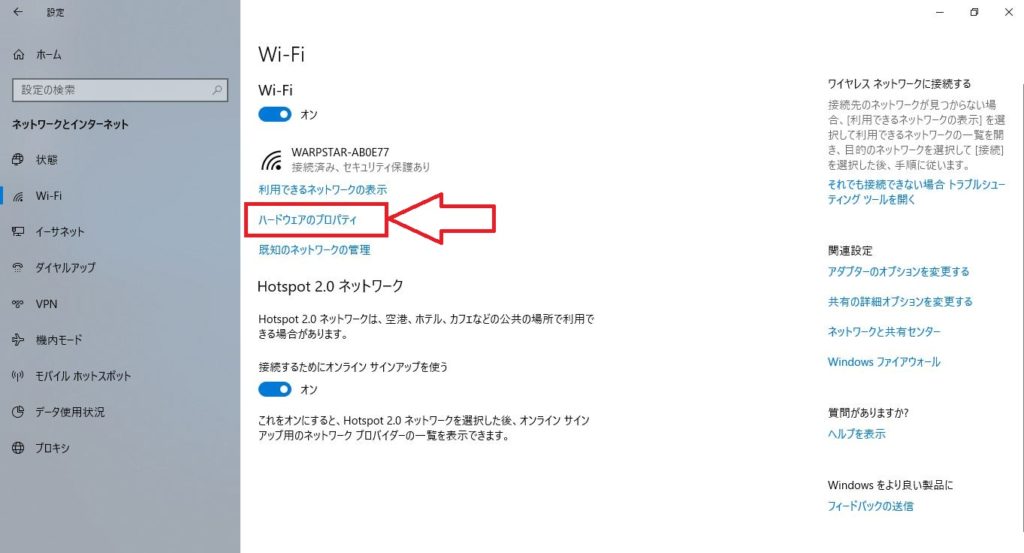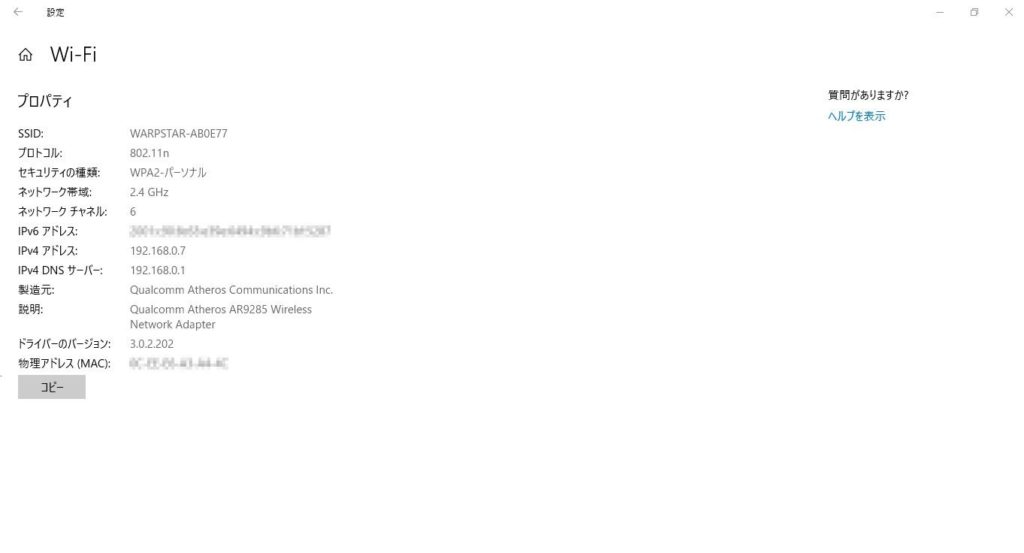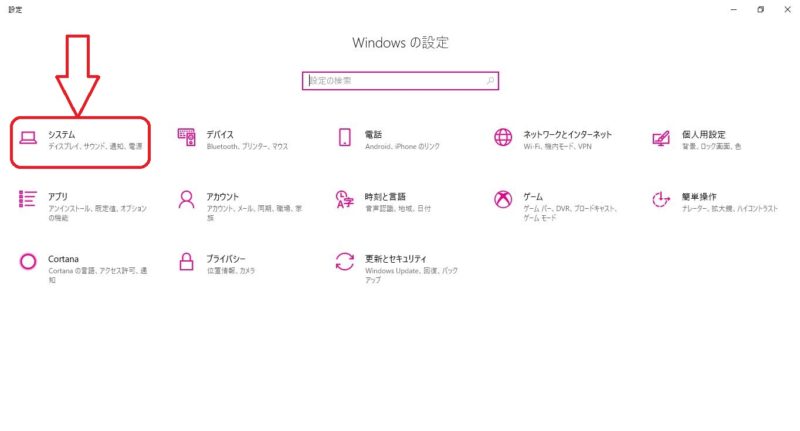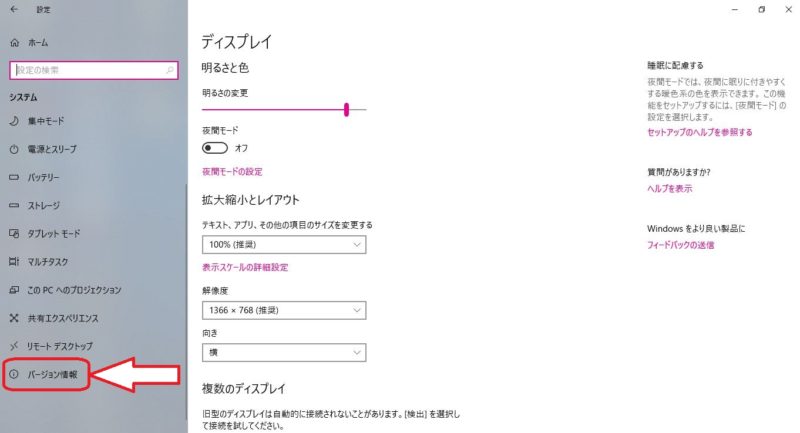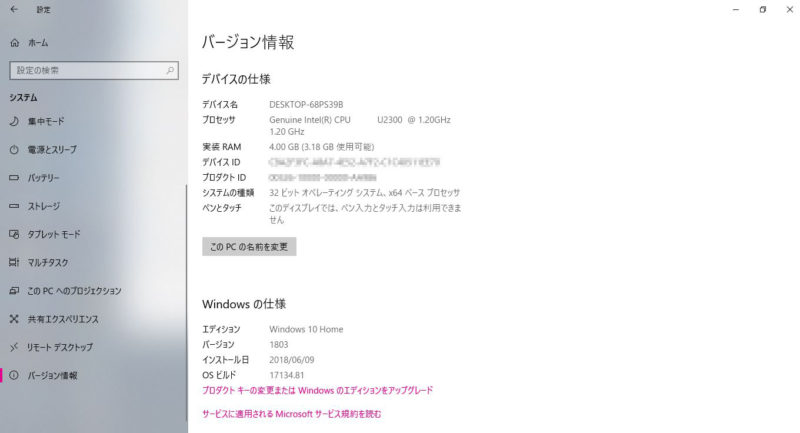各種設定やトラブル時など、現在のネットワーク接続がどのようになっているのか又は、設定に必要であるため確認したい場合などに、ここでネットワーク情報を確認できます。その情報を見るための手順を説明します。
① 画面下白矢印部分のスタートボタンを左クリックします。
② 白矢印部分のギザギザの歯車のような形をした設定ボタンを左クリック
③ 白矢印部分で地球マークのネットワークとインターネットを左クリック。
④ まずこの画面で現在接続されているネットワークの種類が確認できます。
(現在はWi-Fi接続であることが確認できます)
⑤ 白矢印部分のWi-Fiを左クリックして、このWi-Fi接続の設定が開けます。
⑥ Wi-Fiの接続をここでオン・オフできます。
白矢印部分のハードウェアのプロパティを左クリック。
⑦ Wi-Fi接続の詳細情報が確認できます。
下部分のコピーを左クリックすることで内容をすべてコピーでき、それを付属のメモ帳に張り付けて保存することが可能です。
スポンサーリンク