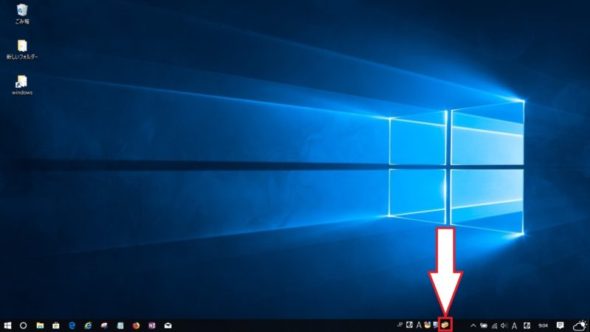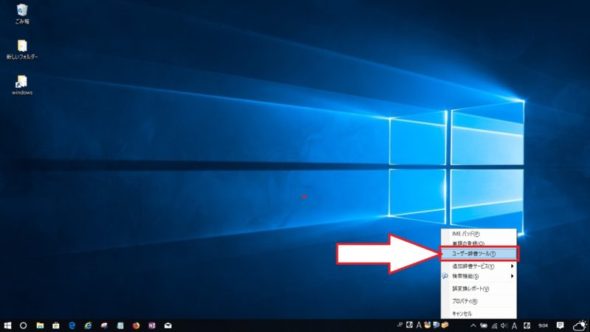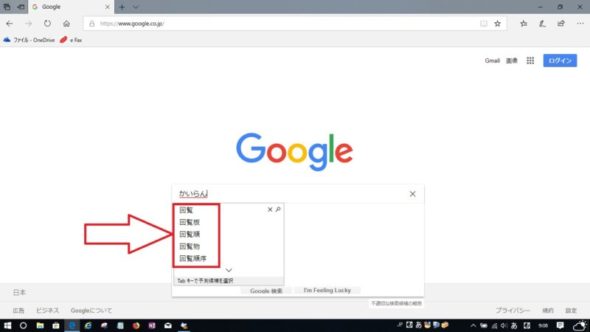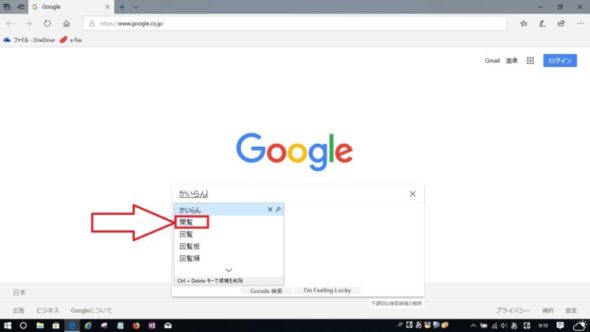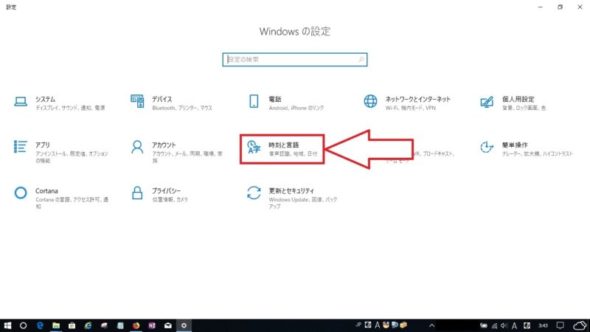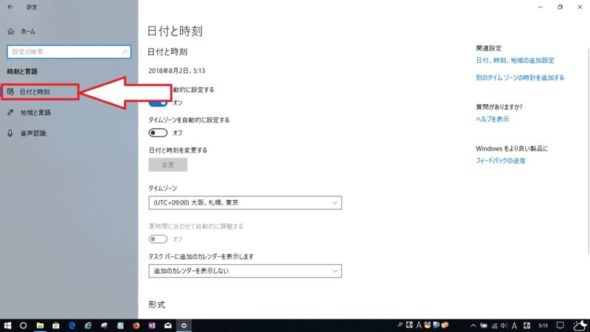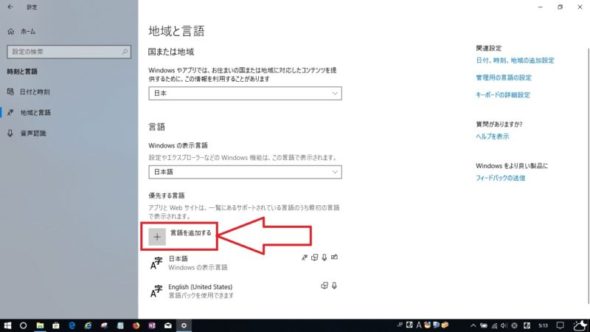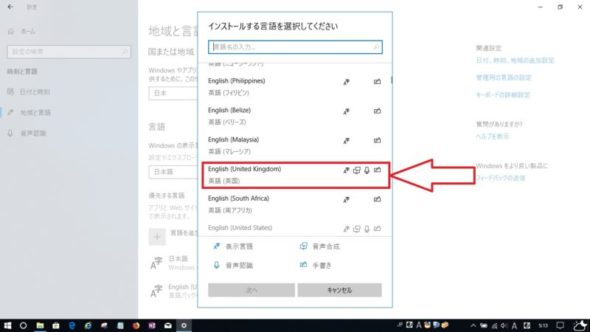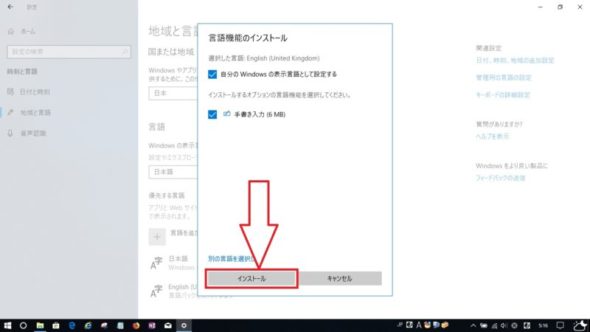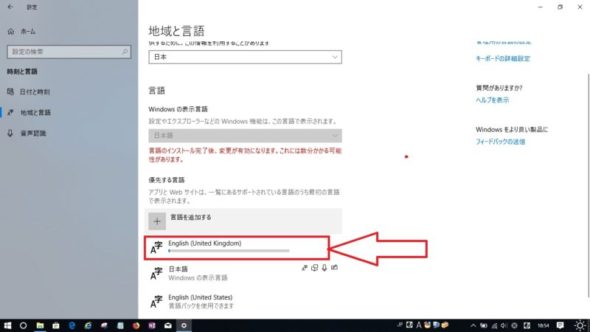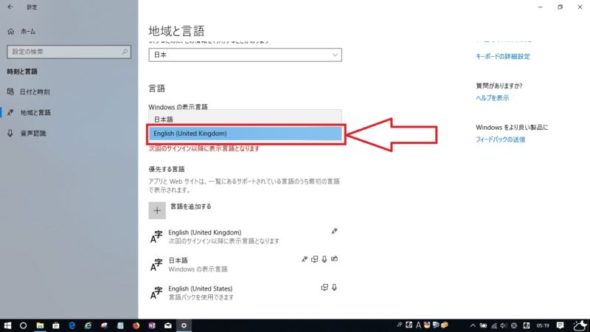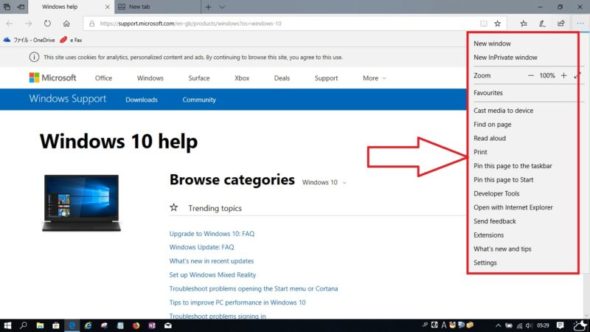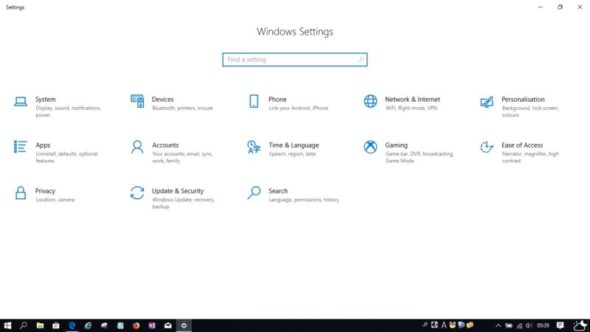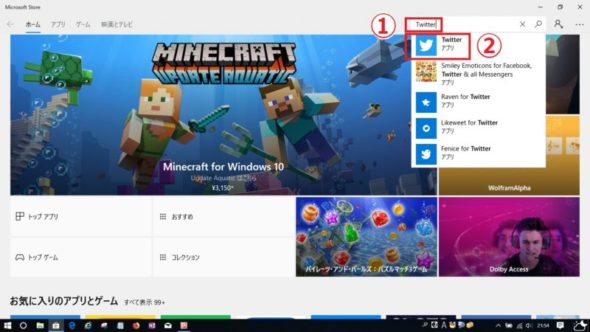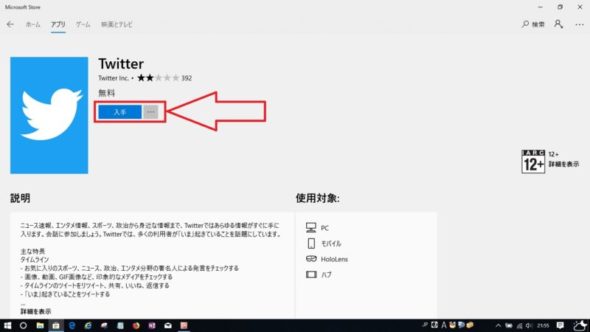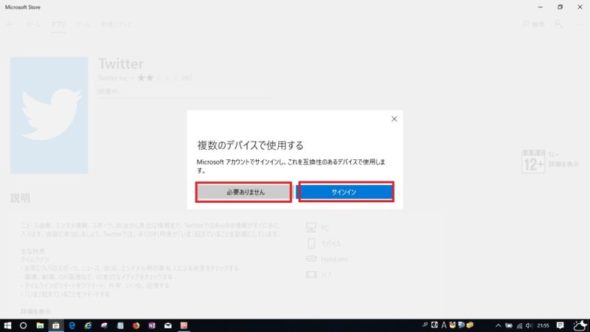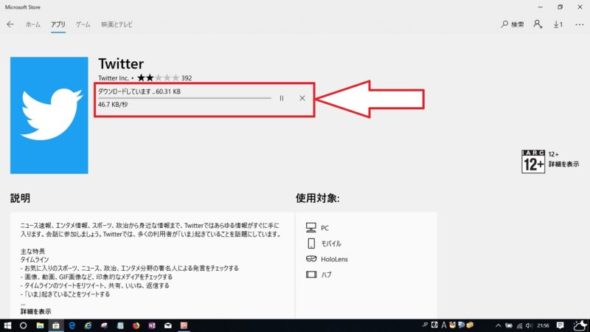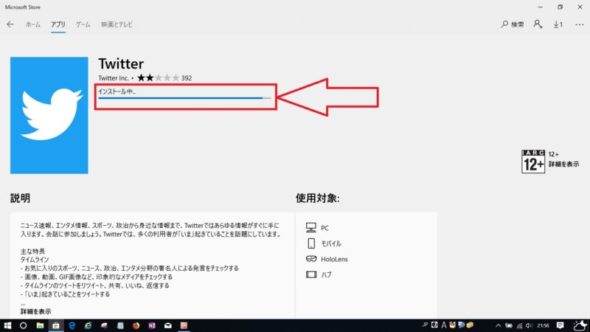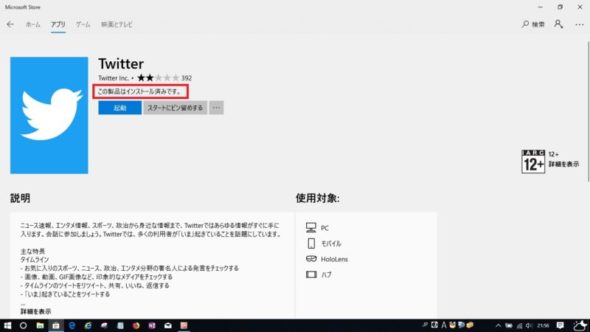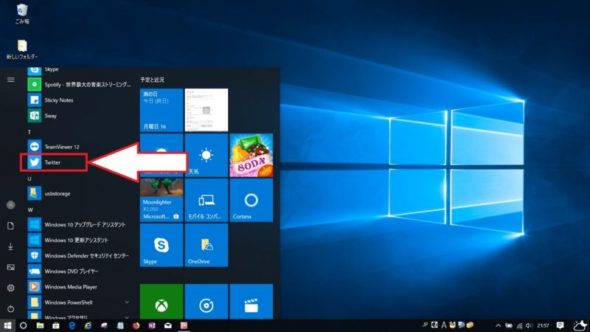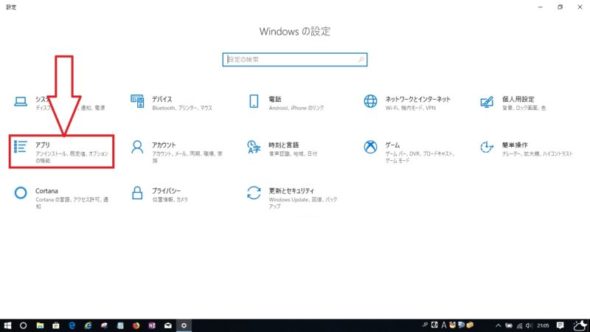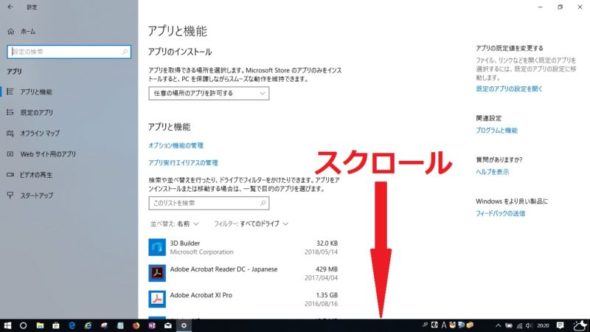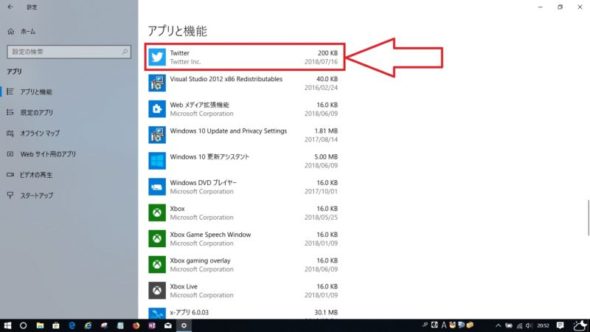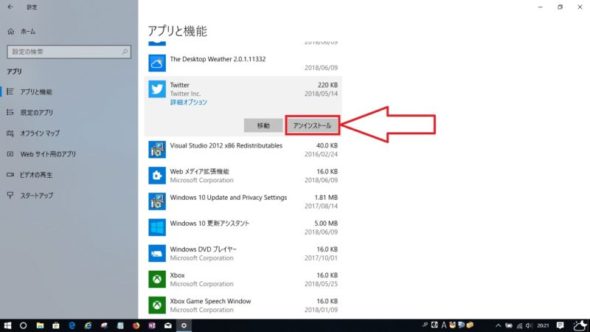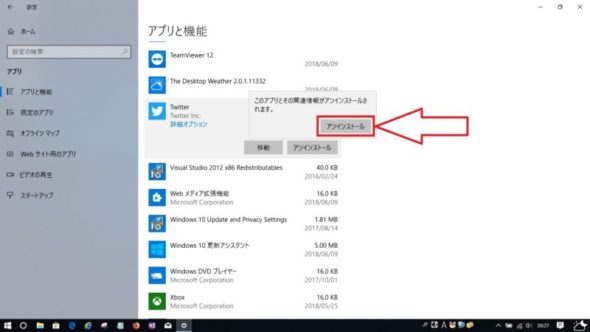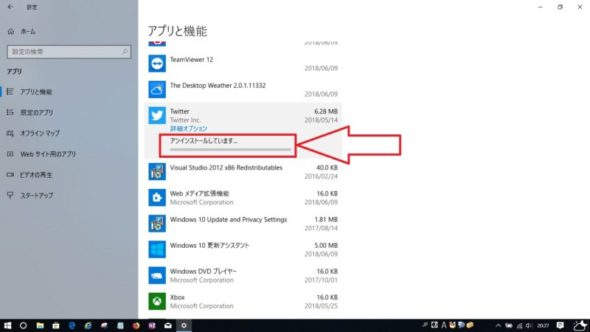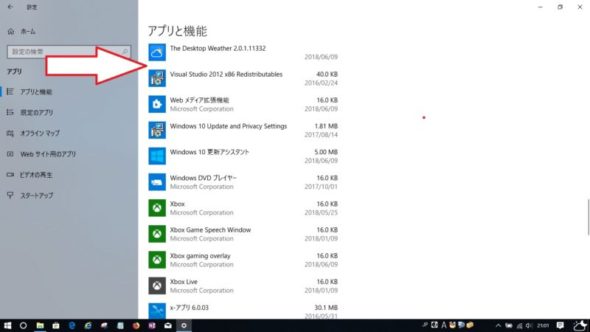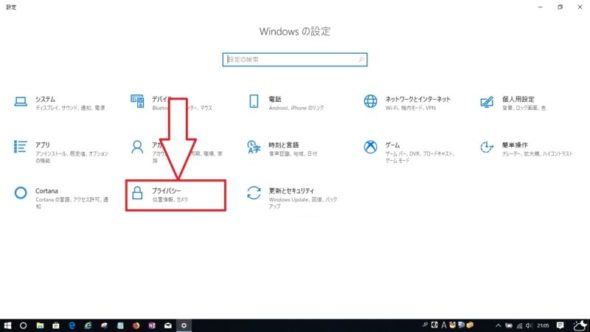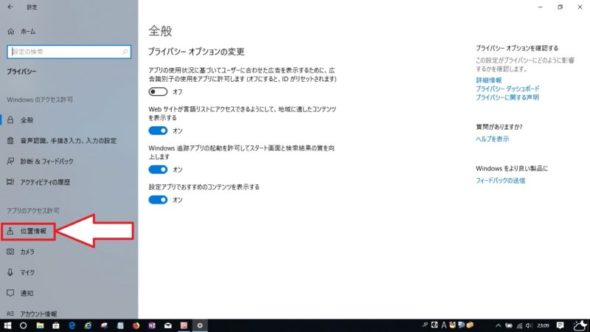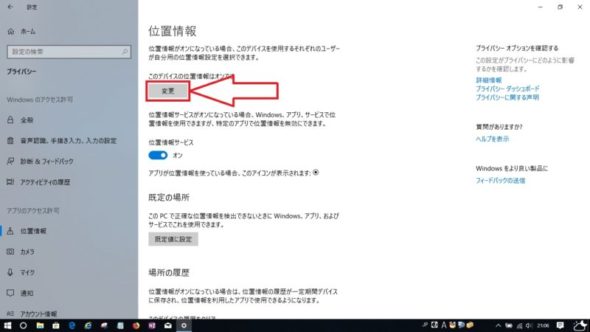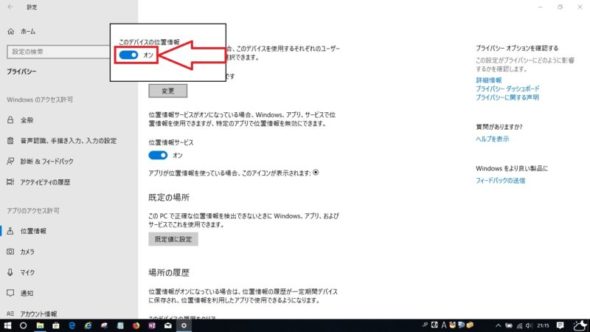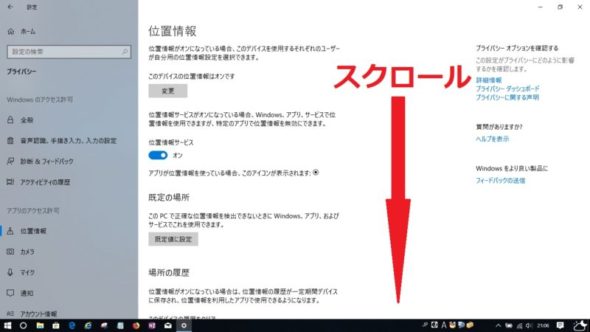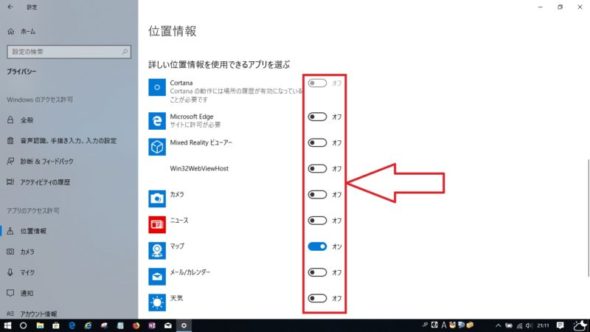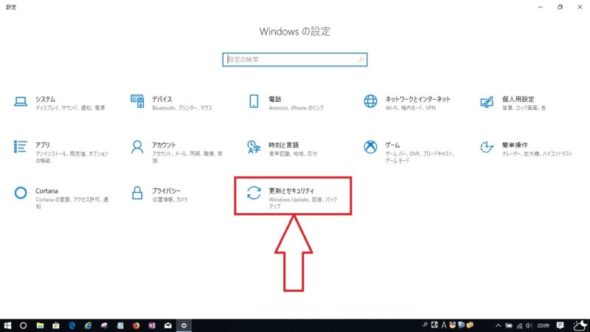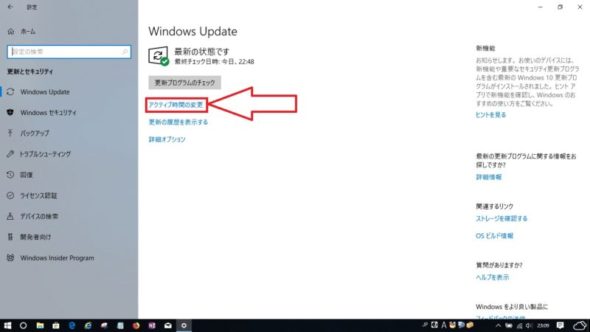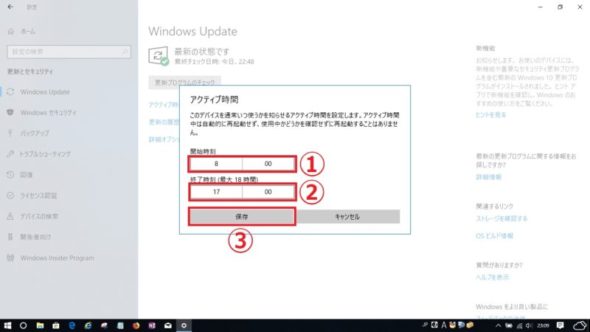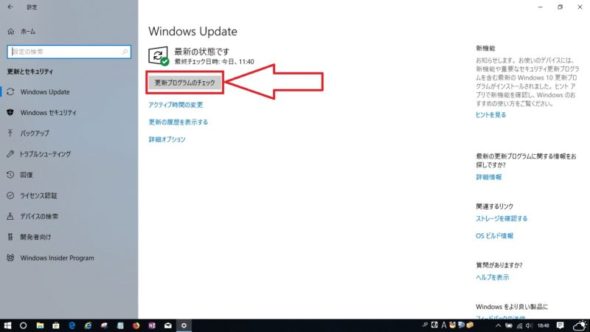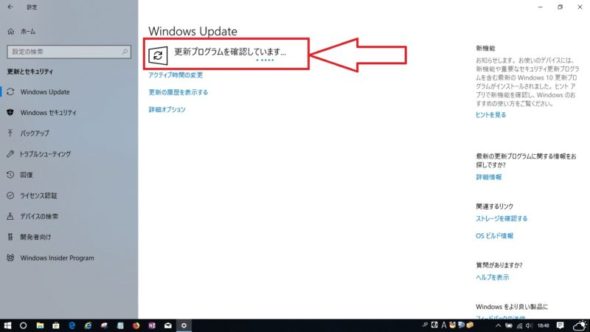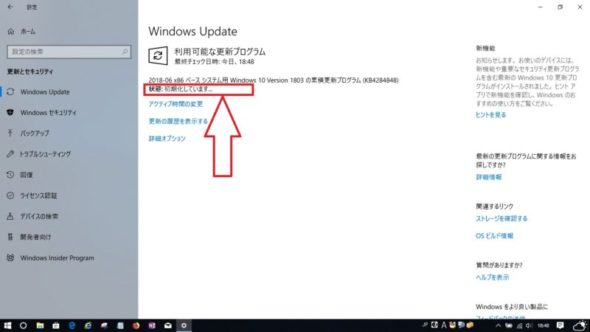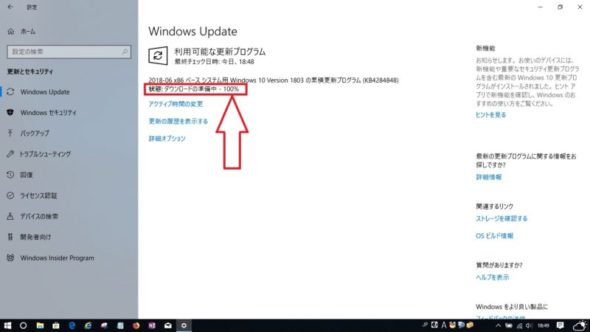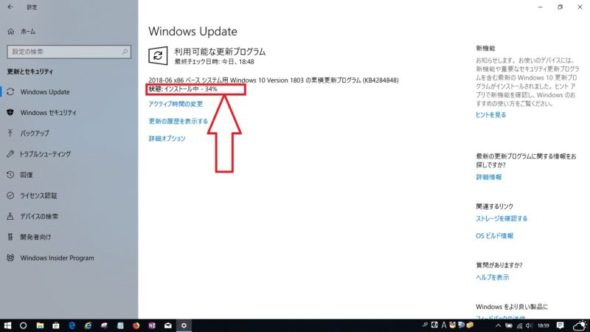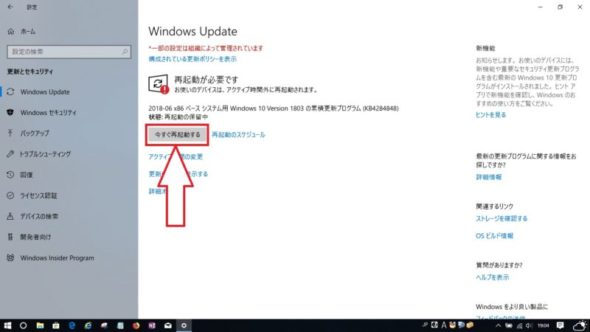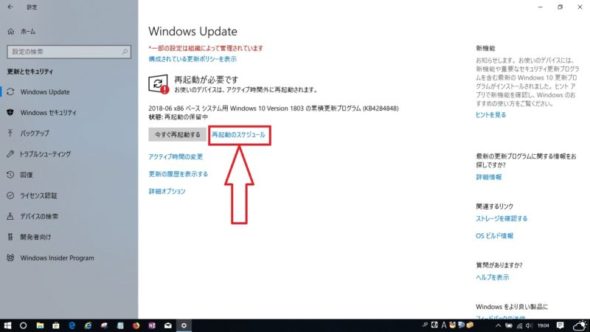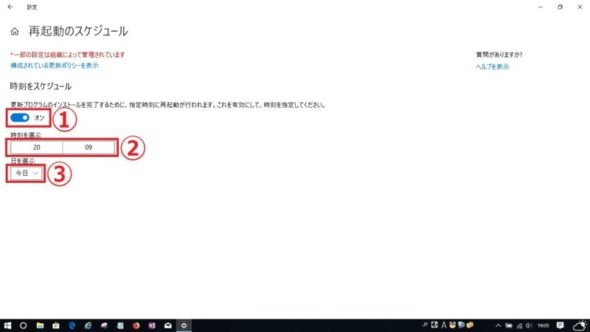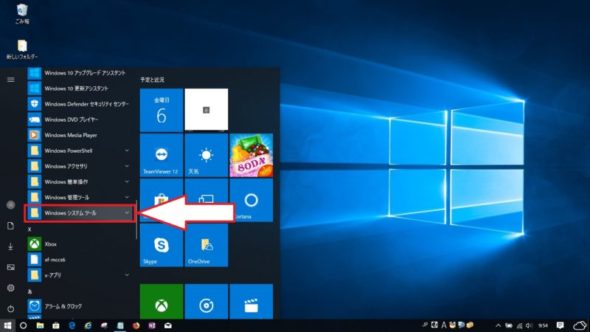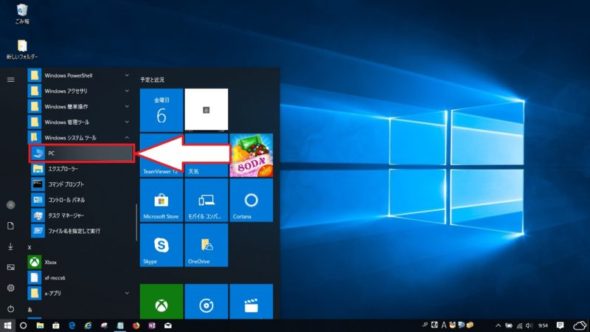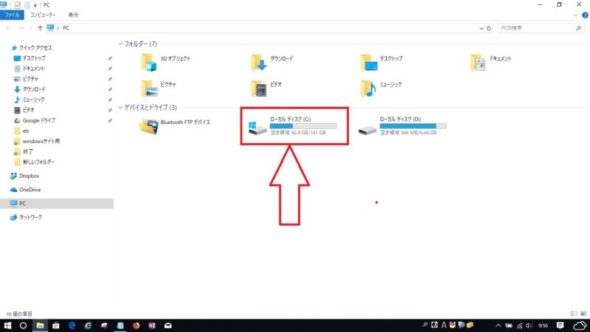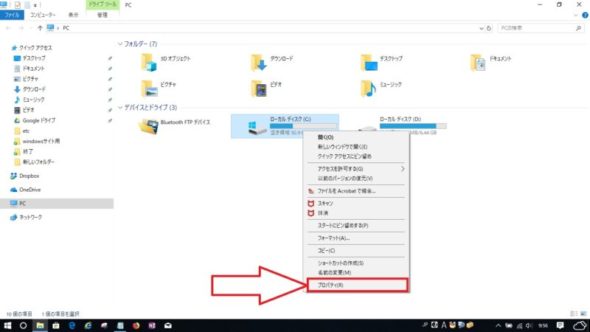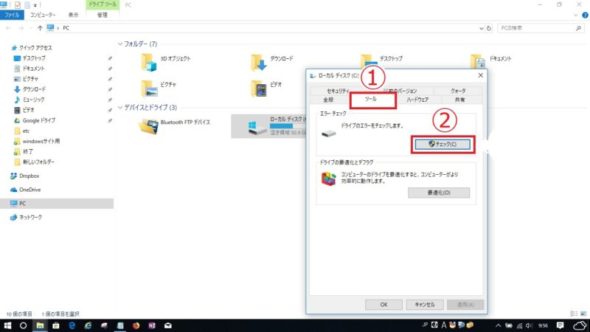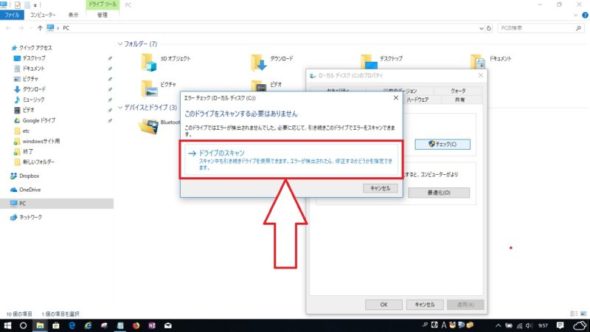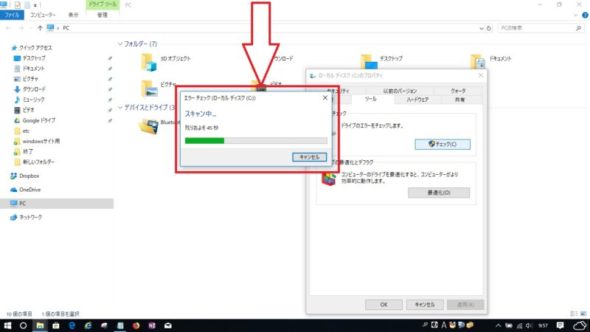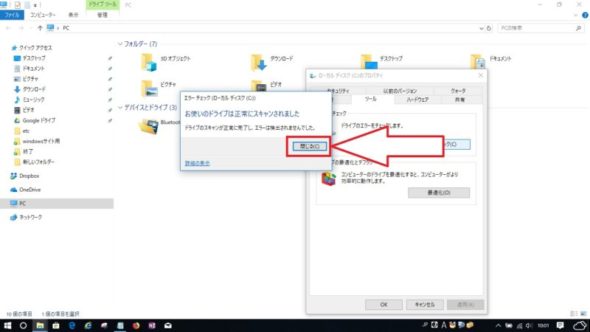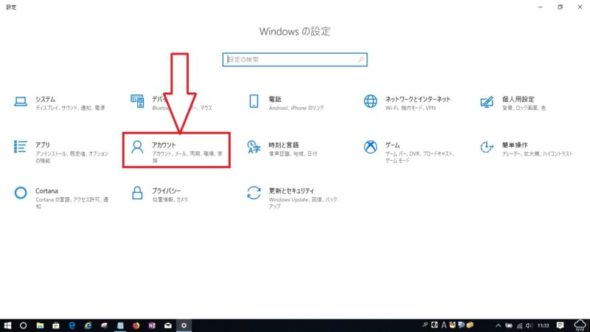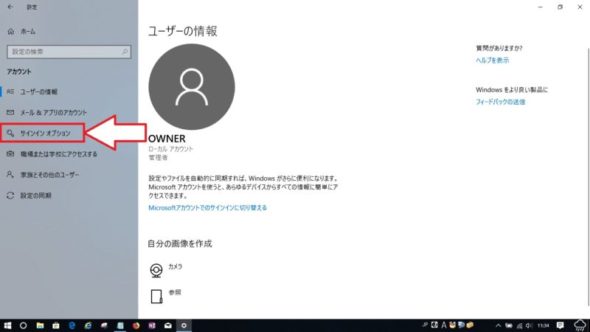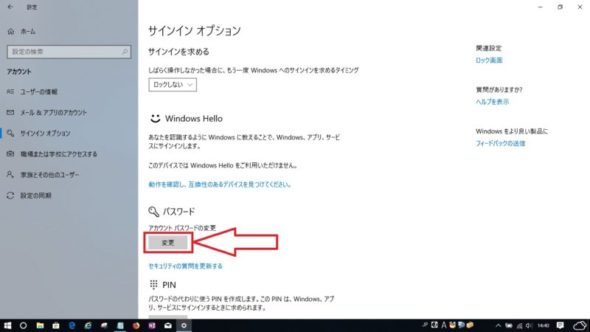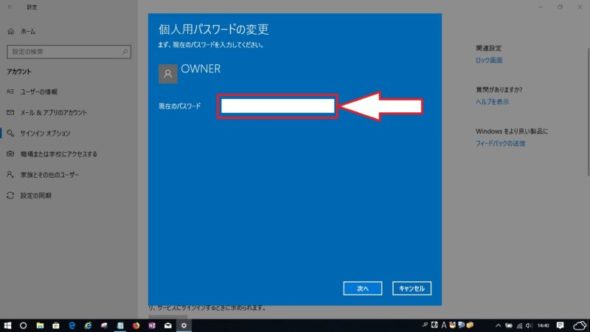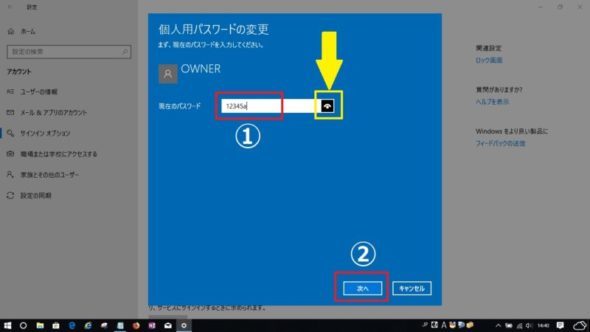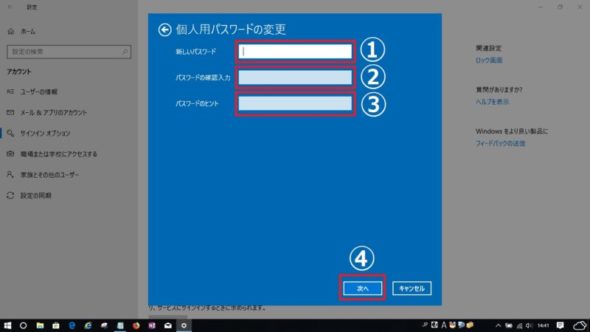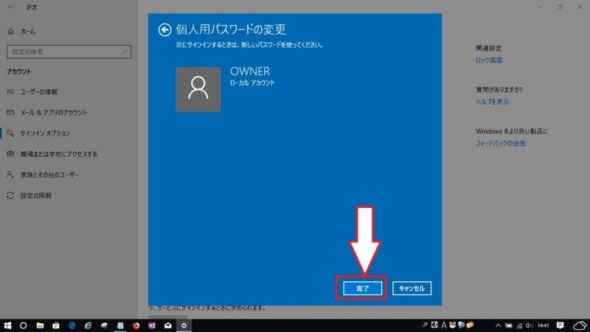Windows10の機能として現在文字入力が何を指定しているのかを知らせる機能が付いています。文字入力場面時に画面中央に「A」や「あ」を一瞬表示する機能です。この表示を出なくする設定が可能です。これは1803バージョンでもありましたが、1903バージョンでは設定表示方法が多少違うので画像付きで説明します。
画面がひらがな入力をした指定した時の表示です。
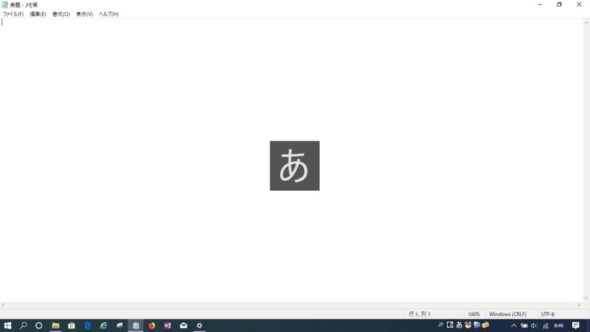
下画像がローマ字入力を指定した時の表示です。
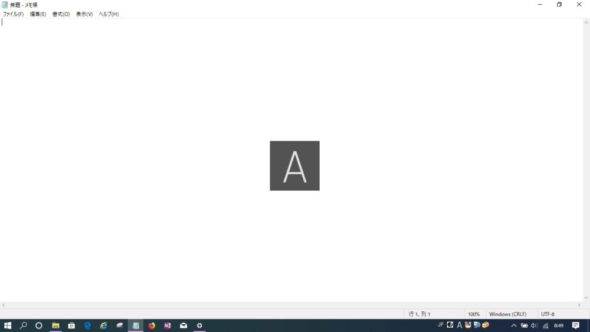
上記機能はバージョンアップ時より既定の設定では表示されるようになっています。この機能を表示・非表示の設定方法を画像付きで説明します。
① 左下の矢印部分のスタートボタンを左クリック

② 矢印部分でギザギザの歯車のような形をした設定ボタンを左クリック
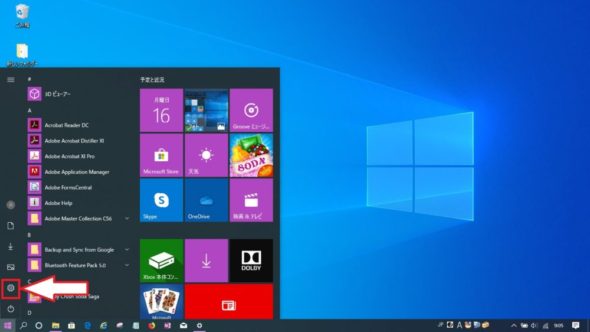
③ 赤枠部分の時刻と言語を左クリック
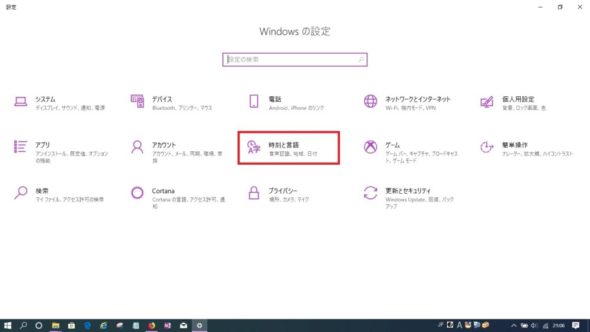
④ 左項目の赤枠部分で言語を左クリック
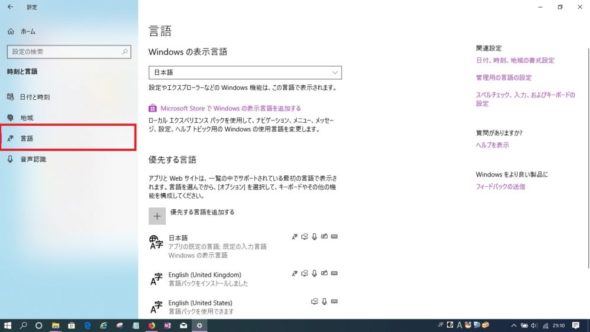
⑤ 言語の設定画面の一番下で赤枠部分の日本語を左クリック
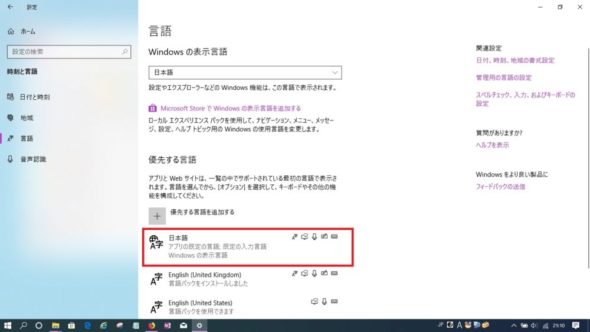
⑥ 日本語を左クリックすると現れる赤枠部分のオプションを左クリック。
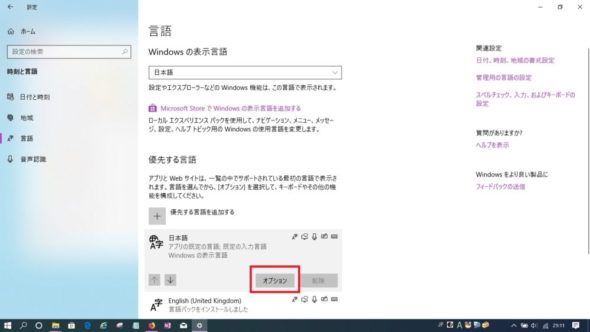
⑦ 日本語IMEのオプションを開き、赤枠部分のMicrosoft IMEを左クリック。
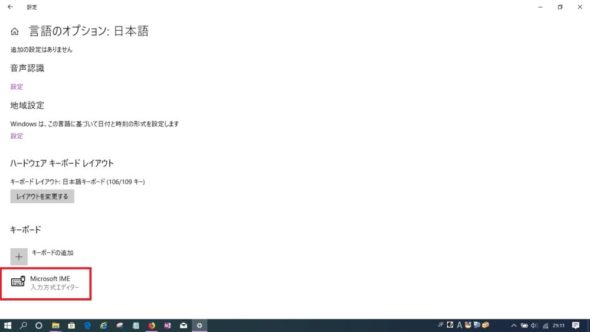
⑧ 赤枠部分のMicrosoft IMEのオプションを左クリック。
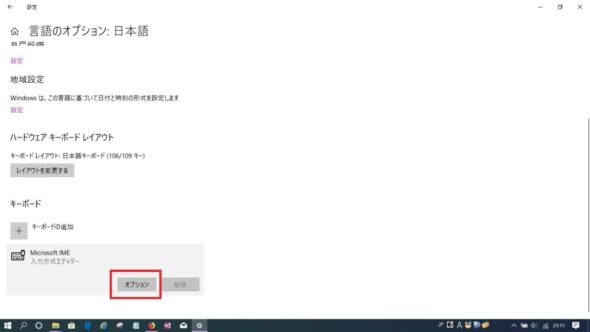
⑨ IME入力モードの通知部分で、赤枠部分のピンク色部分を左クリック、するとオンとオフの(表示、非表示)切り替えができる。
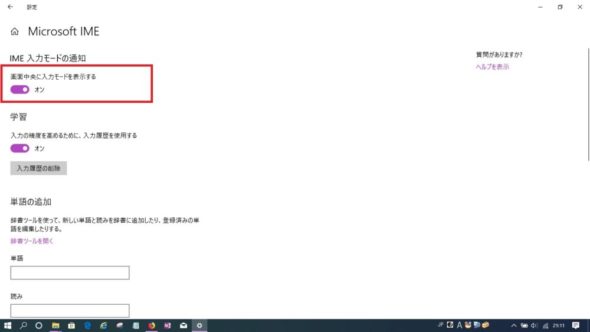
スポンサーリンク