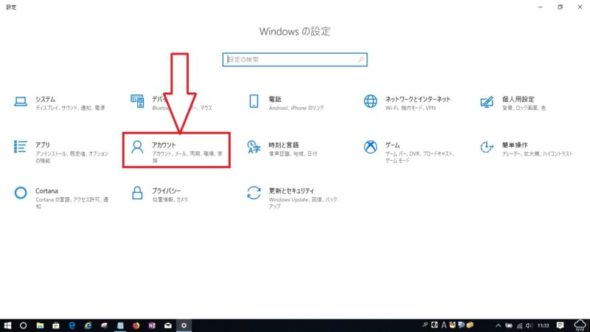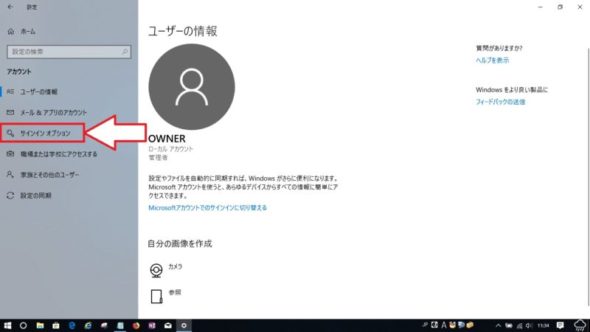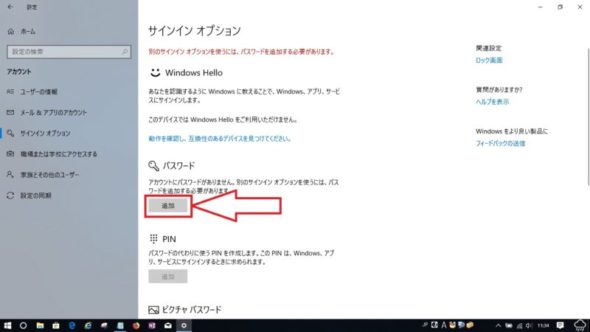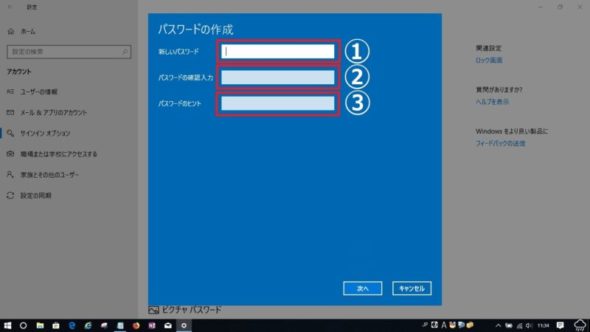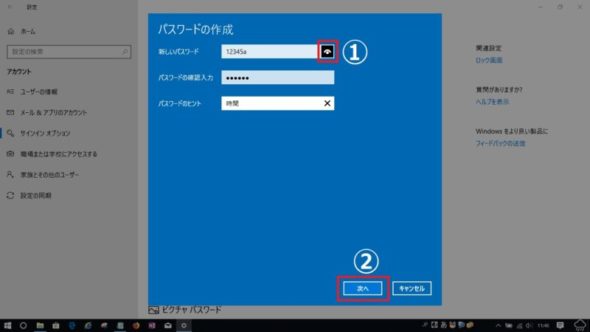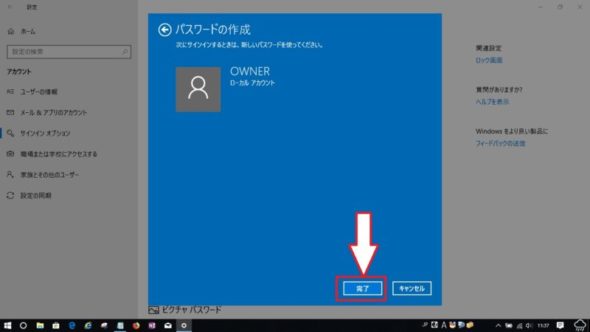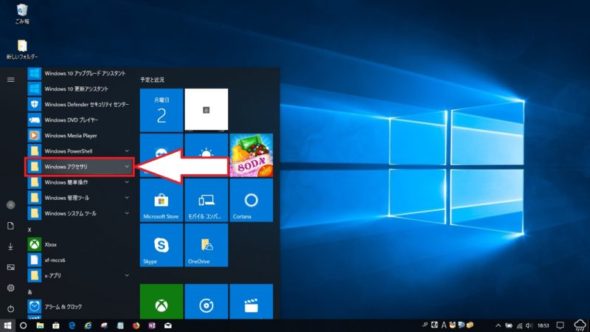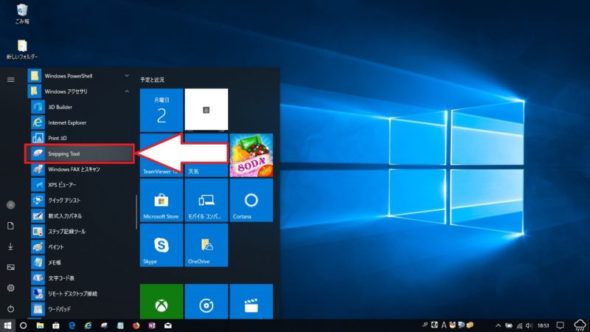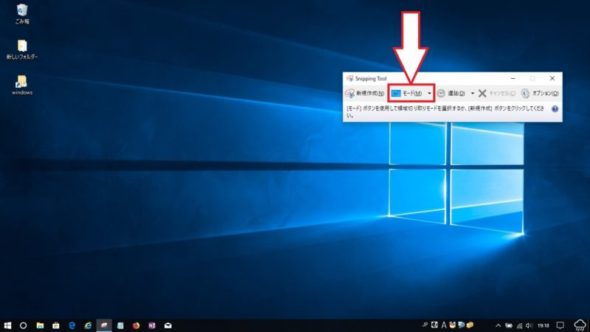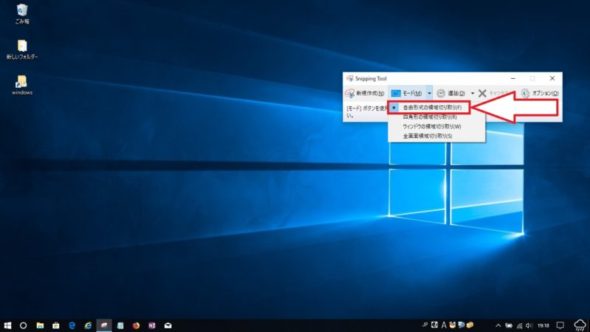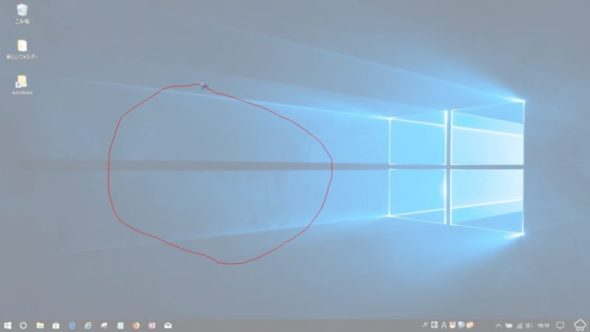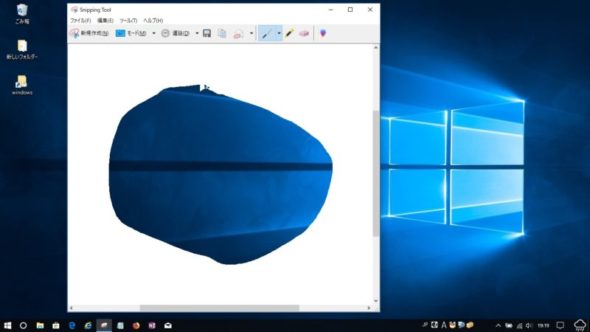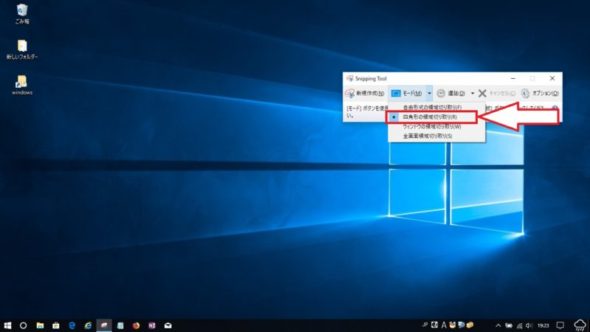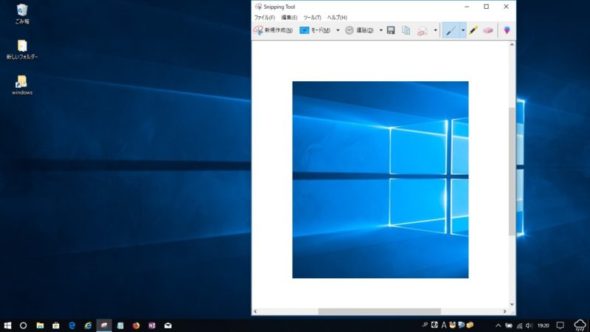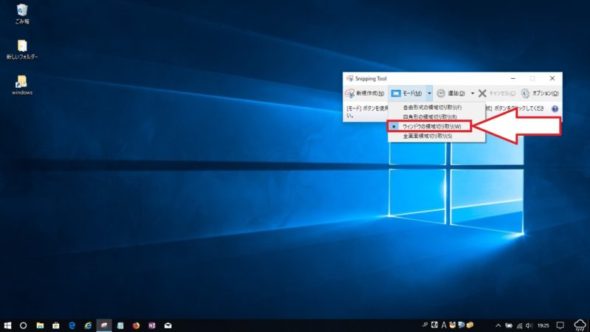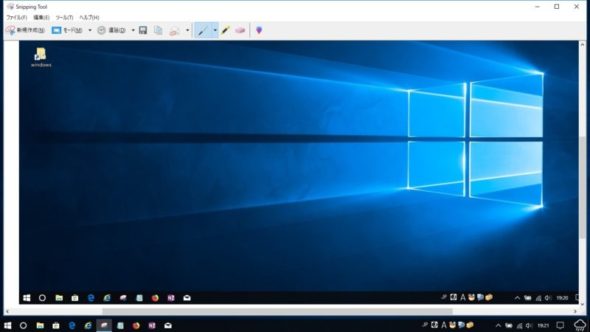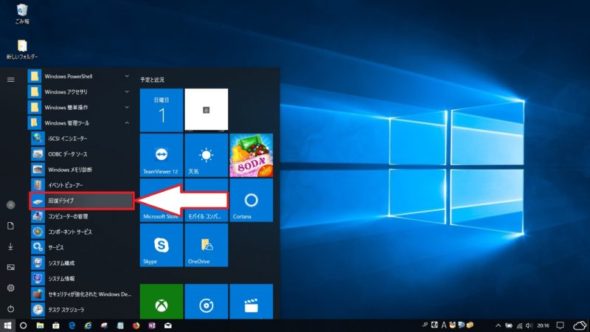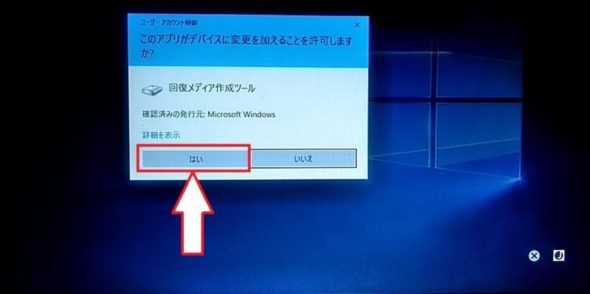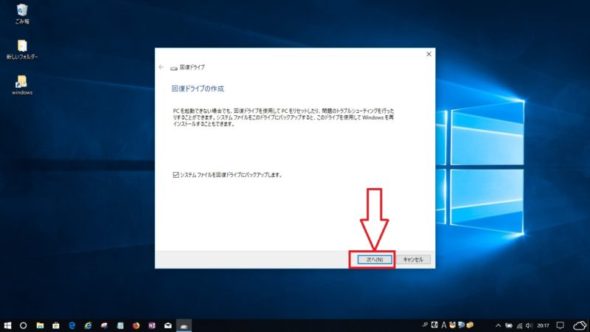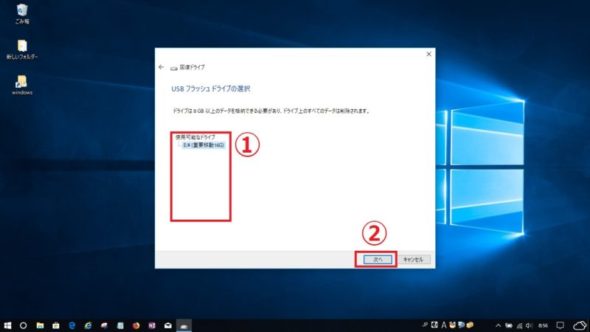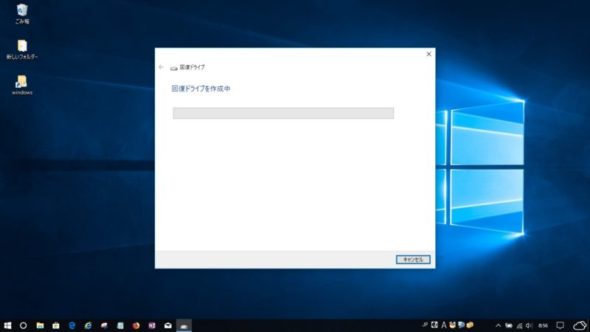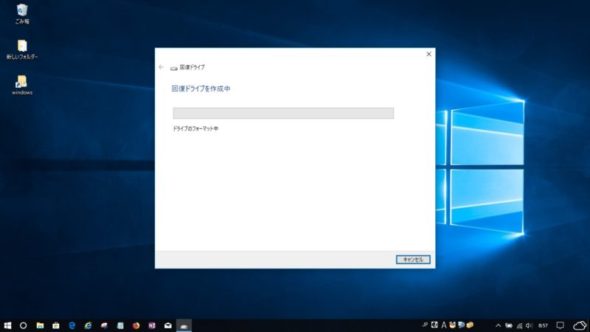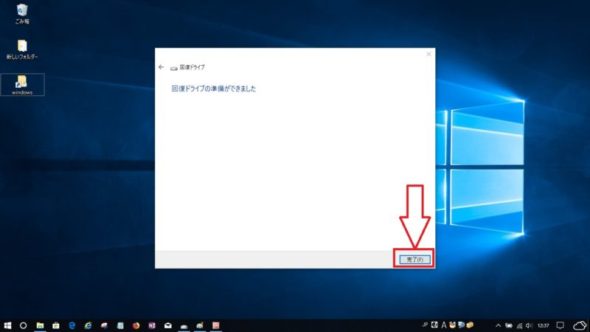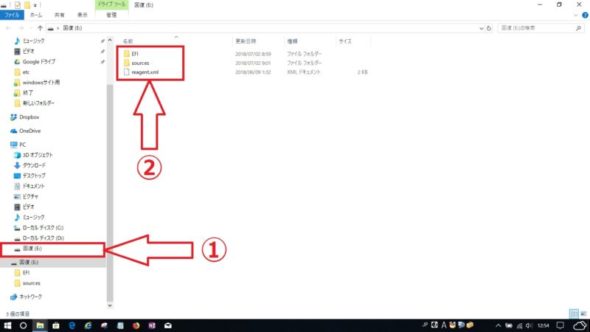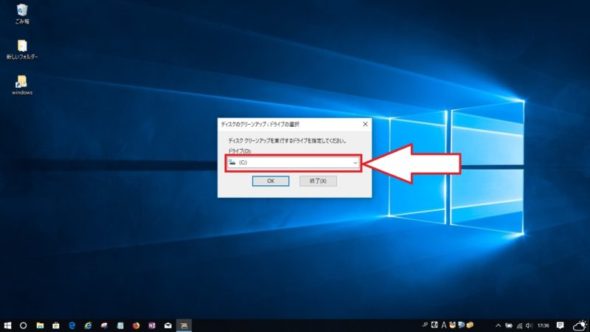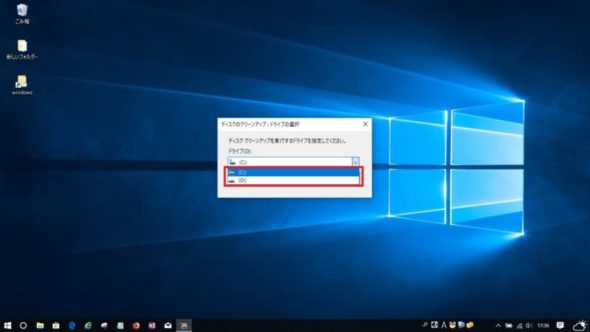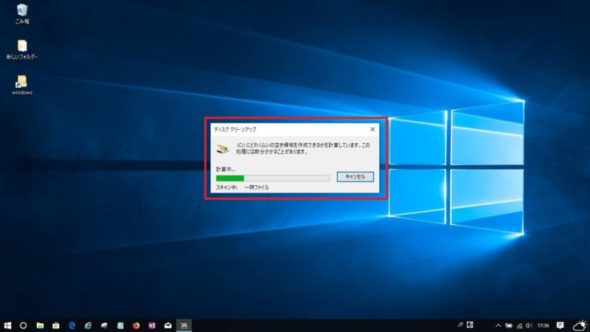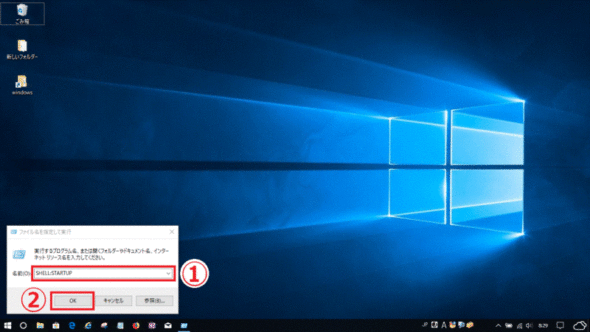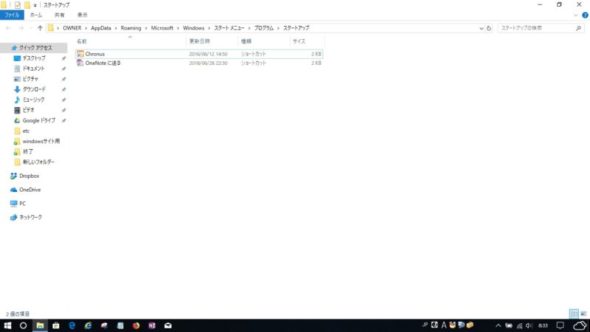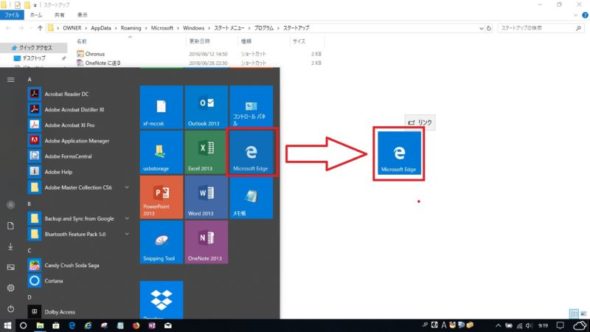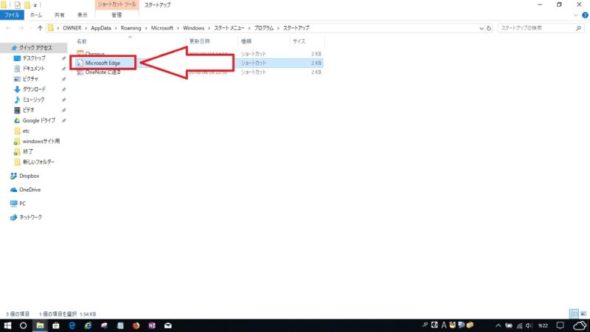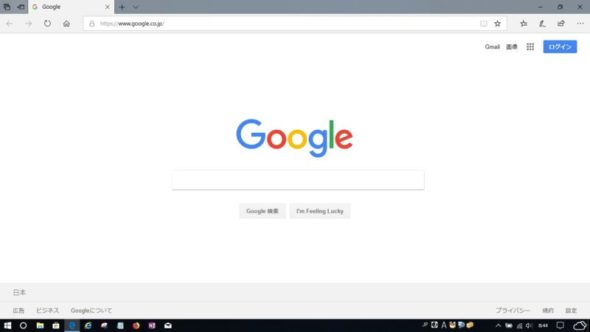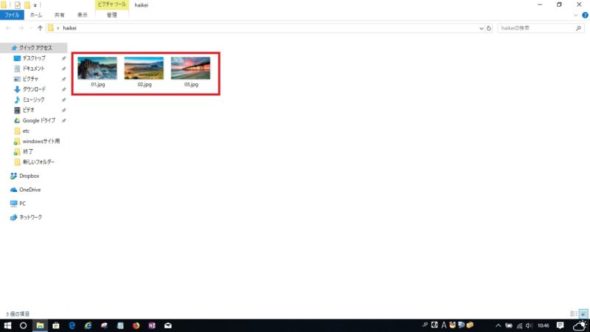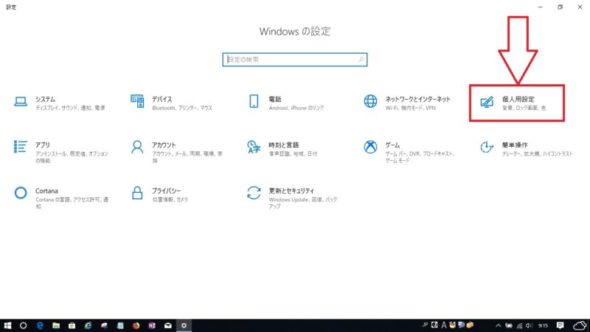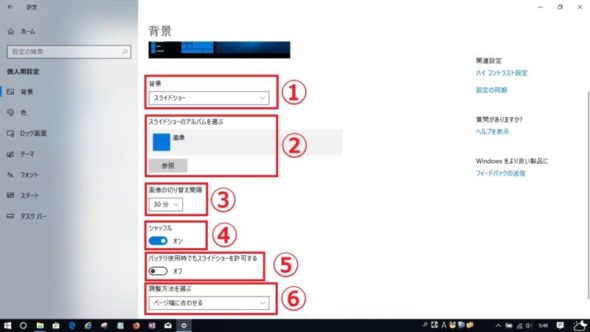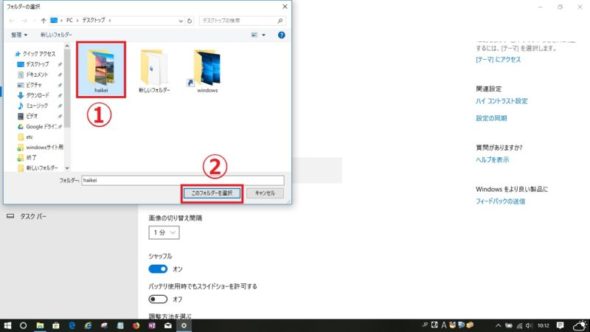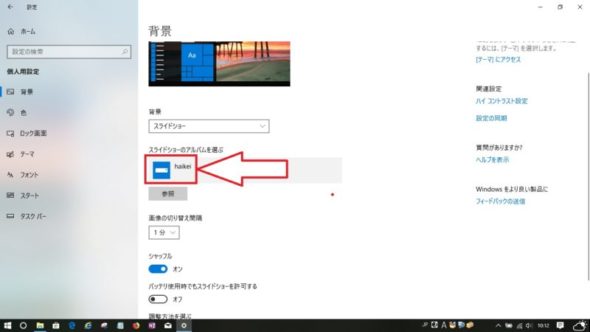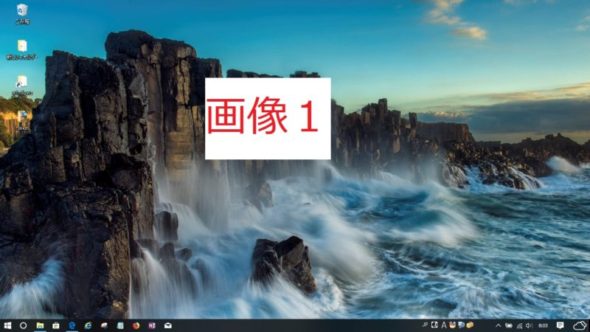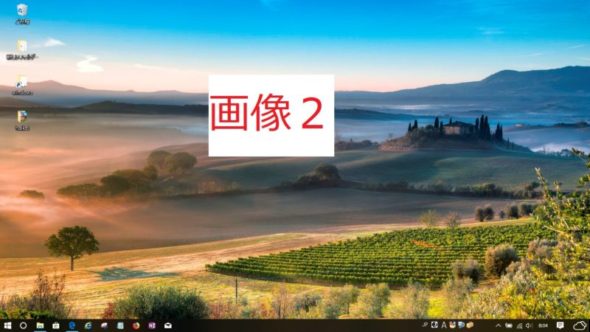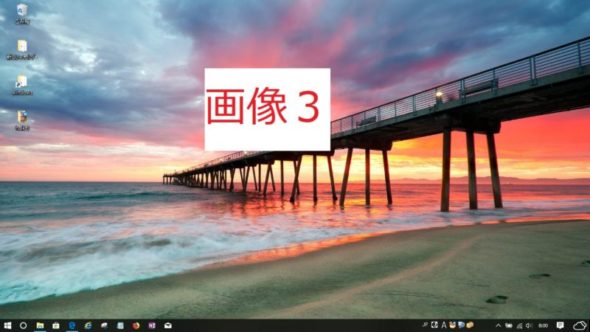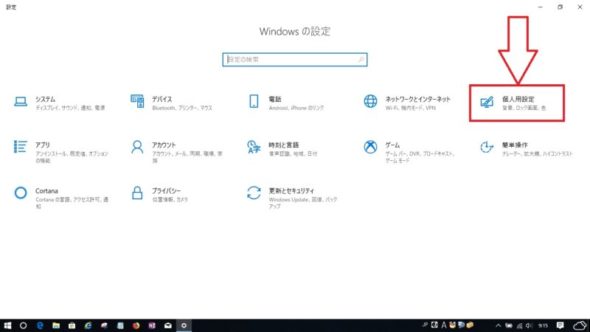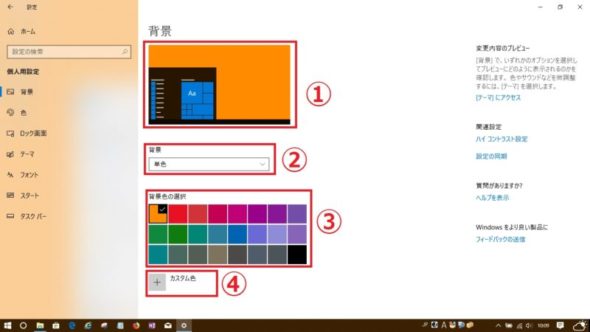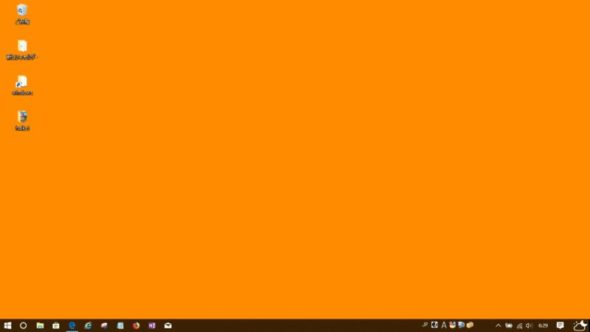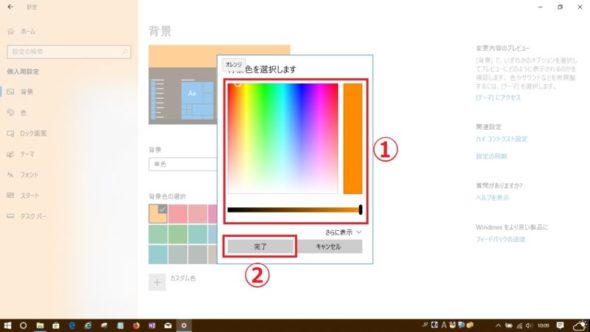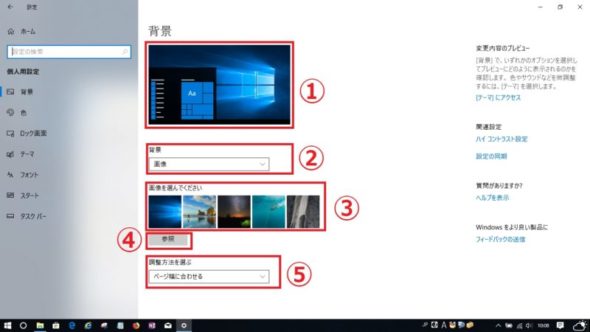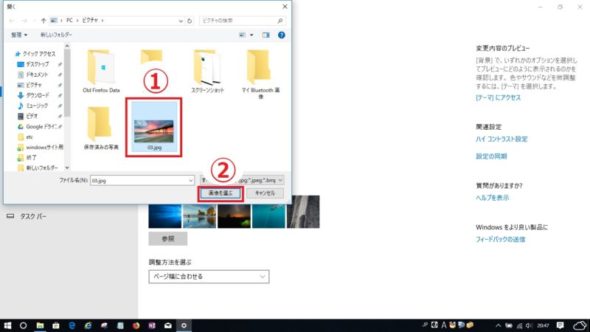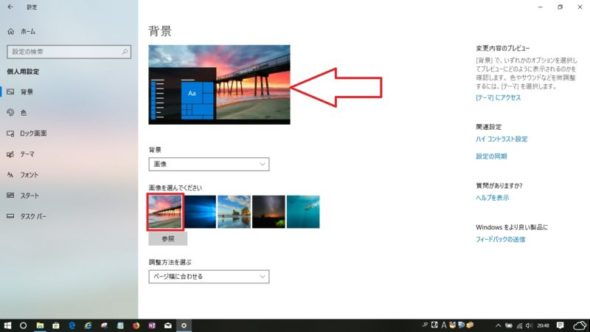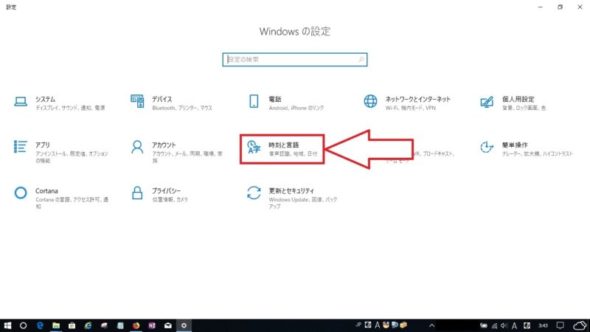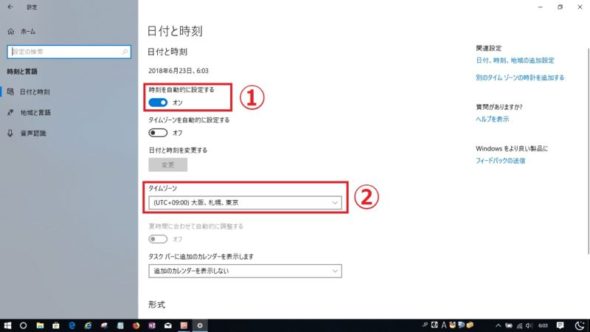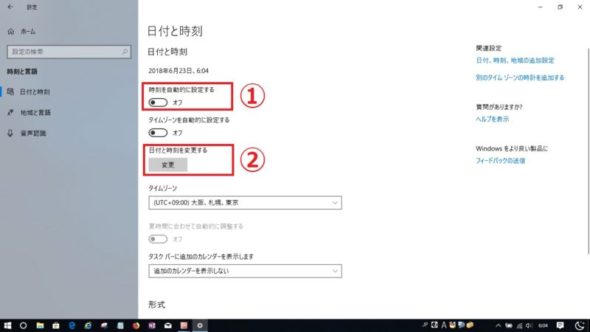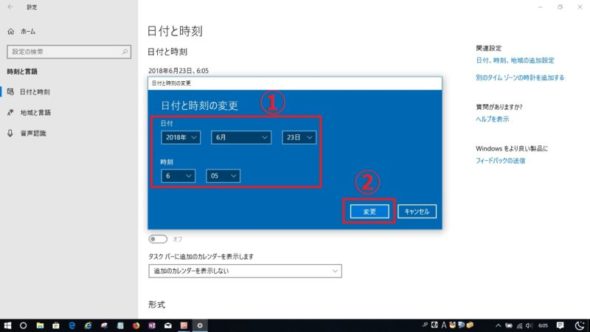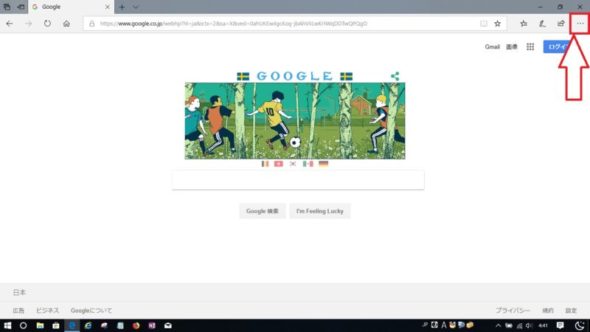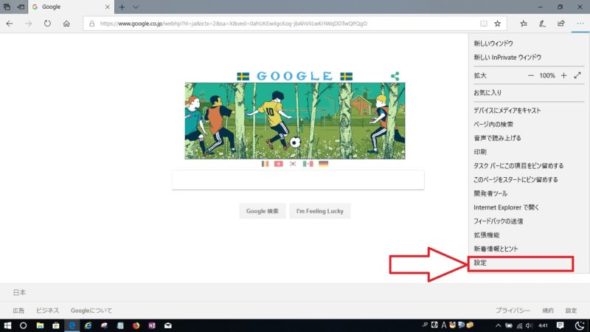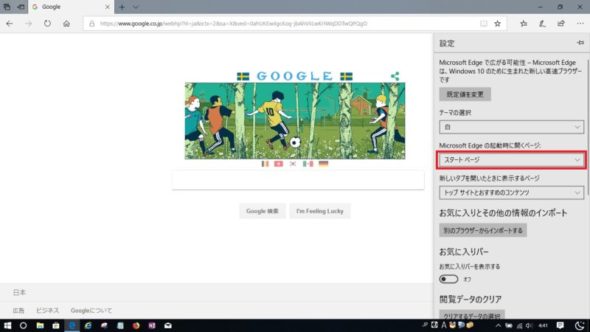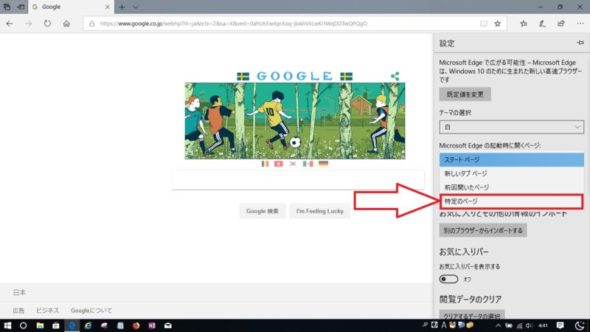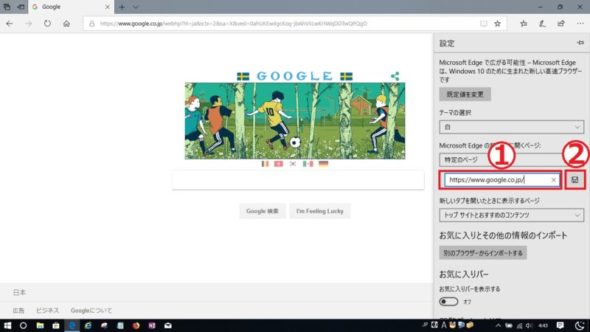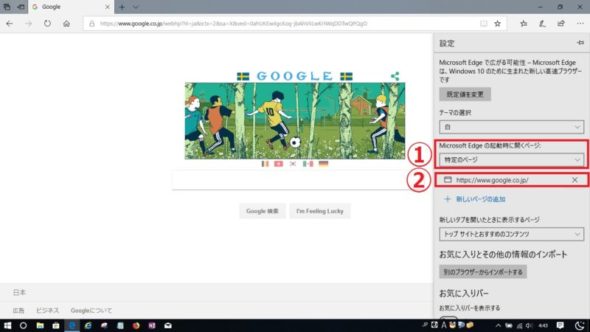1台のパソコンを複数で使う場合自分専用にアカウントを作成しパスワードを設定すると他の人に見られることが無くプライバシーが守れます。その他、自分専用のパソコンでもほかの人が見れる環境の場所などにいる場合などにもパスワード設定はすると他人に見られることが無いので安心です。さらに外部からの不正アクセスなどにも有効なためパスワードの設定は重要です。
そのパスワードの設定を画像付きで分かりやすく説明します。
① 白矢印部分のスタートを左クリック。
② 白矢印部分のギザギザの歯車のようなマークの設定を左クリック。
③ 白矢印部分のアカウントを左クリック
④ ユーザー情報ページが開きますので左の項目の白矢印部分のサインインオプションを左クリック。
⑤ 白矢印部分のパスワード部分の追加を左クリック。
⑥ パスワード作成の画面が開きます下画像の①「新しいパスワード」設定したいパスワードを任意で入力、②「パスワードの確認入力」①で入力したパスワードをもう一度入力、③「パスワードのヒント」設定したパスワードを忘れた時など思い出すためのヒントを入力
⑦ 下画像の①は左クリックすると入力したパスワードが確認できます。下画像②で次へを左クリック。
⑧ これでパスワードの設定が完了です、完了を左クリック。
スポンサーリンク