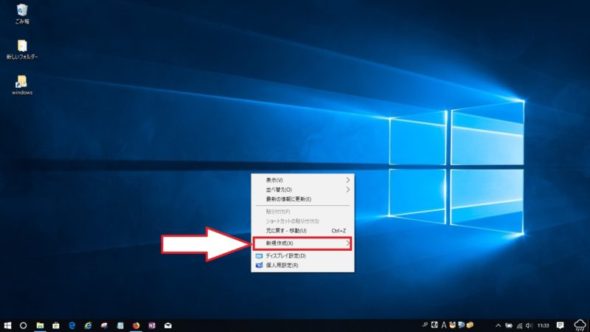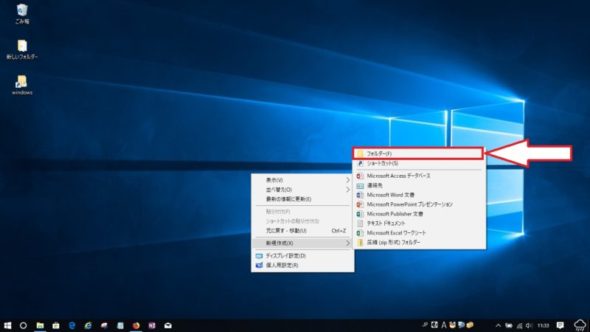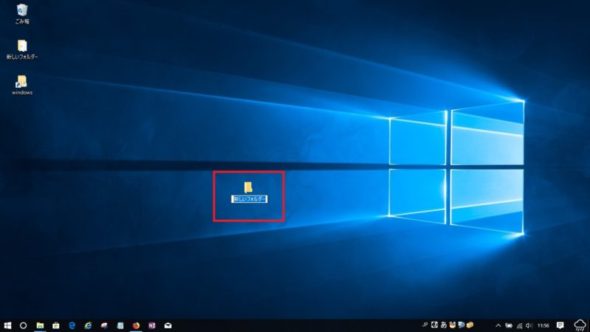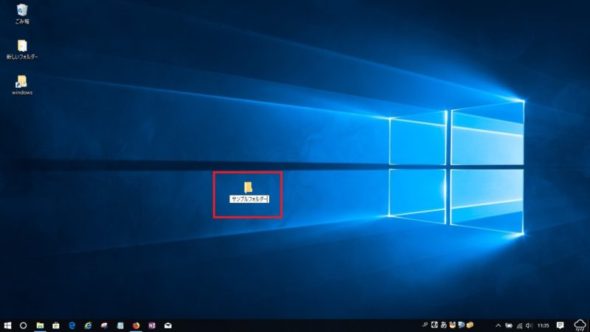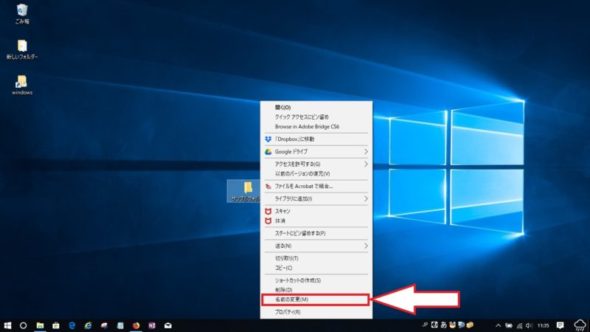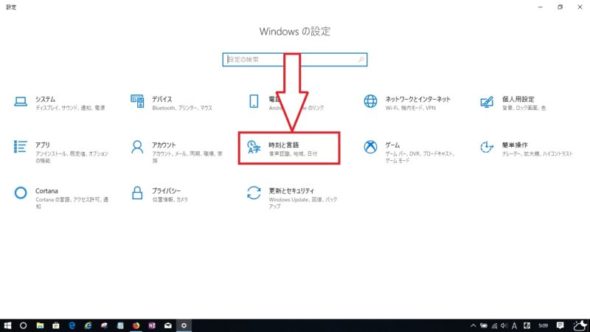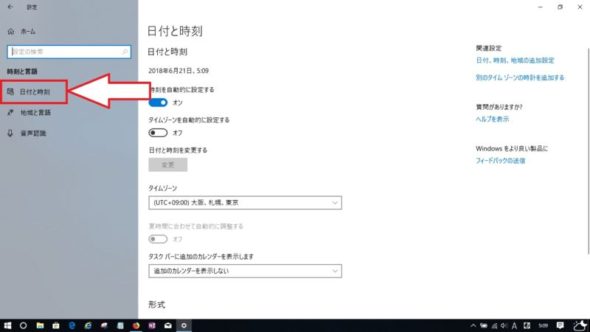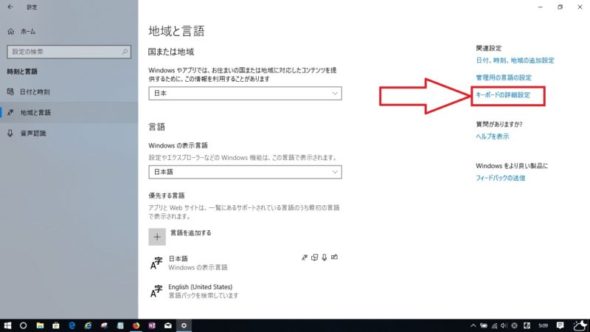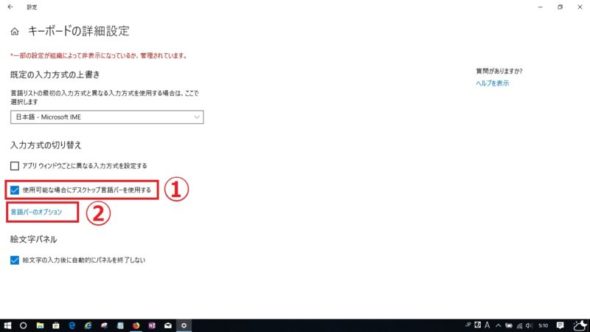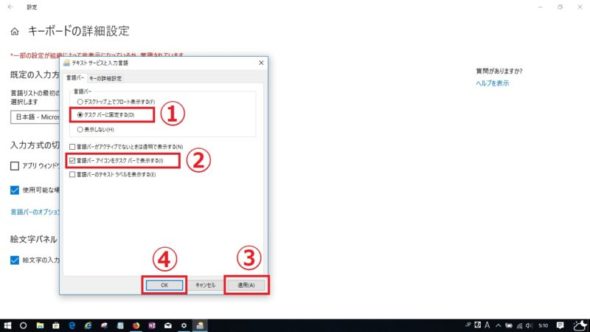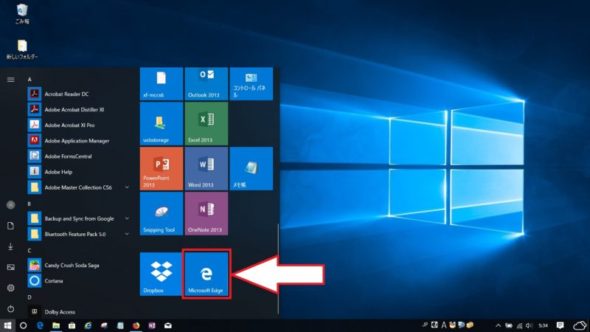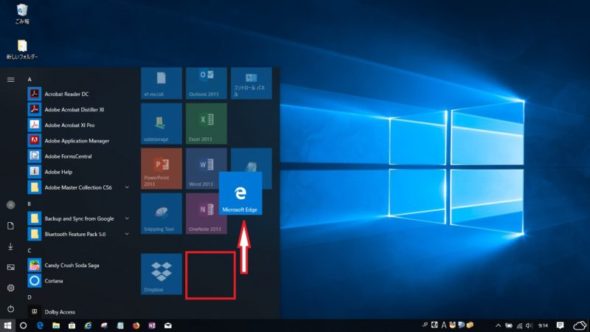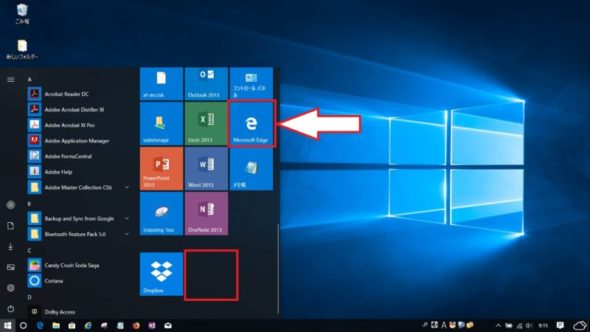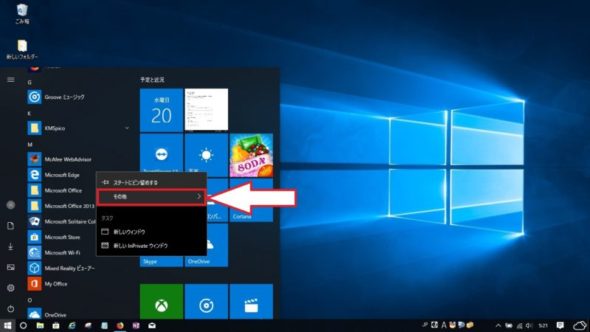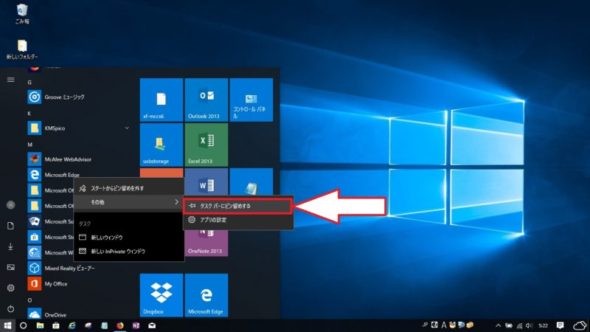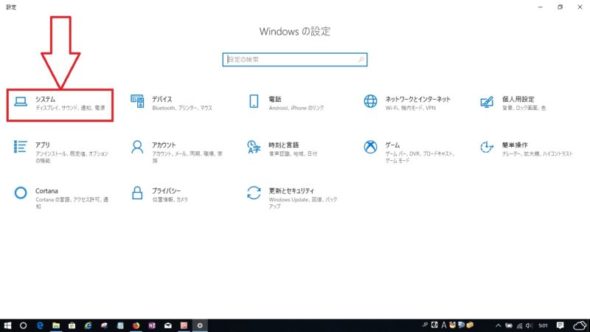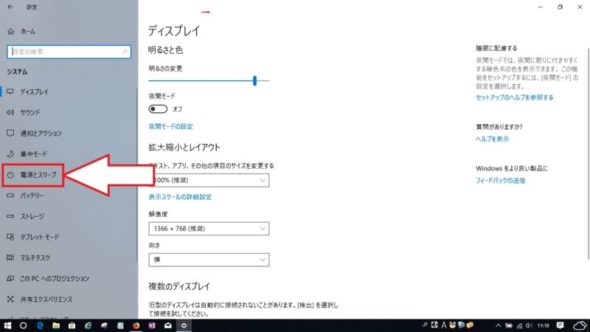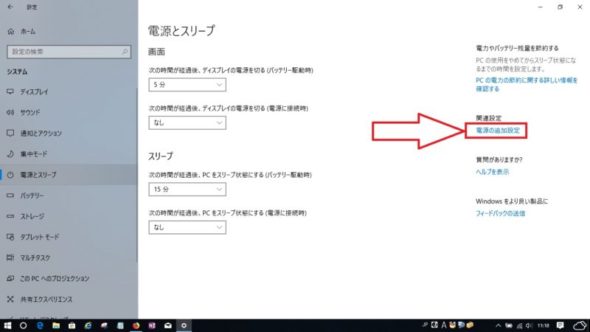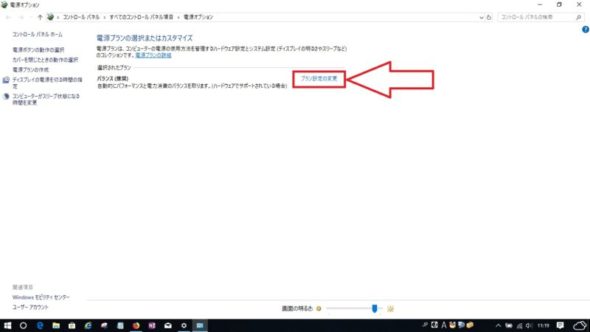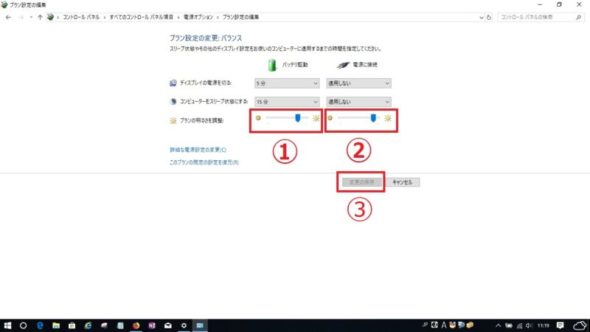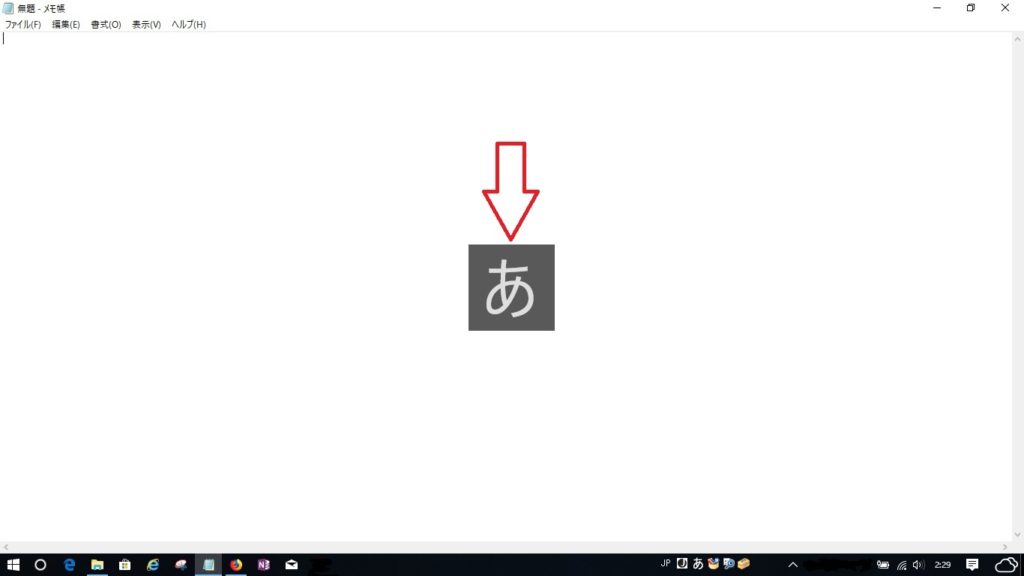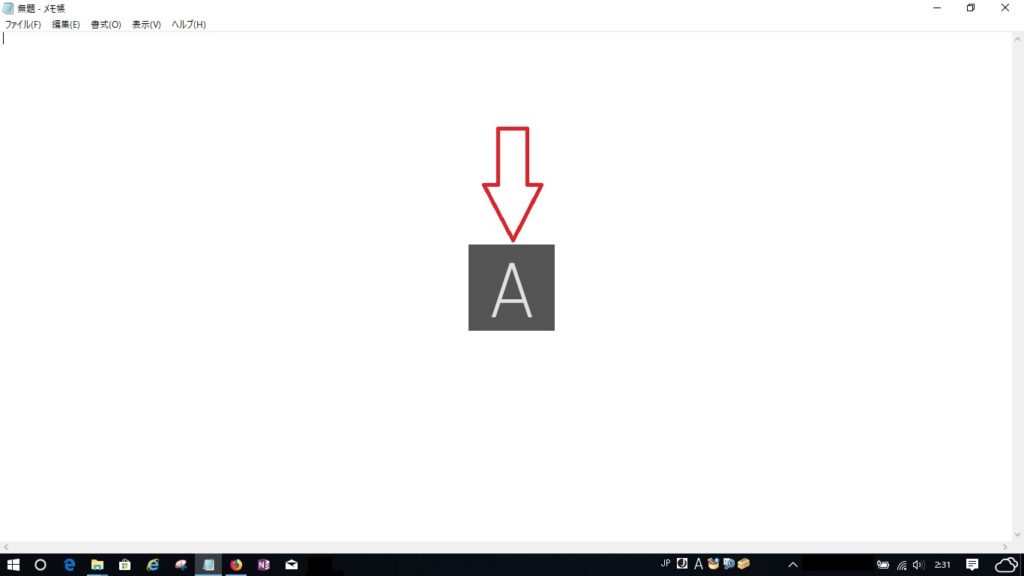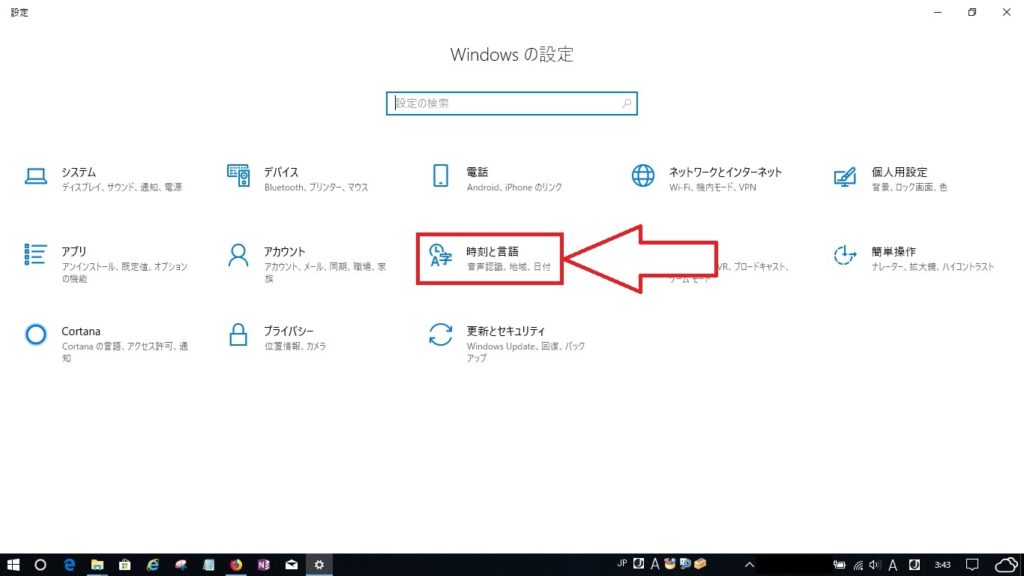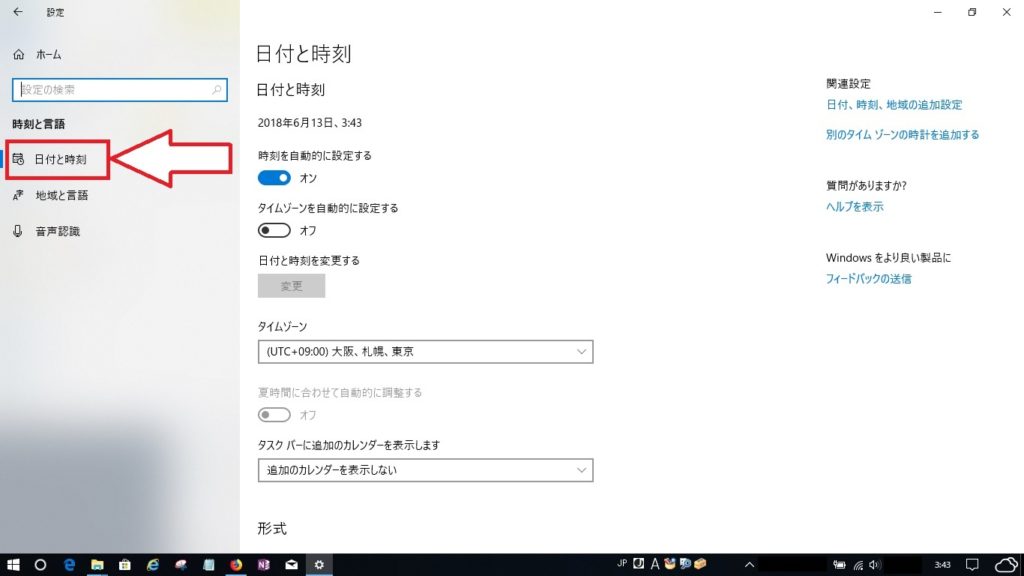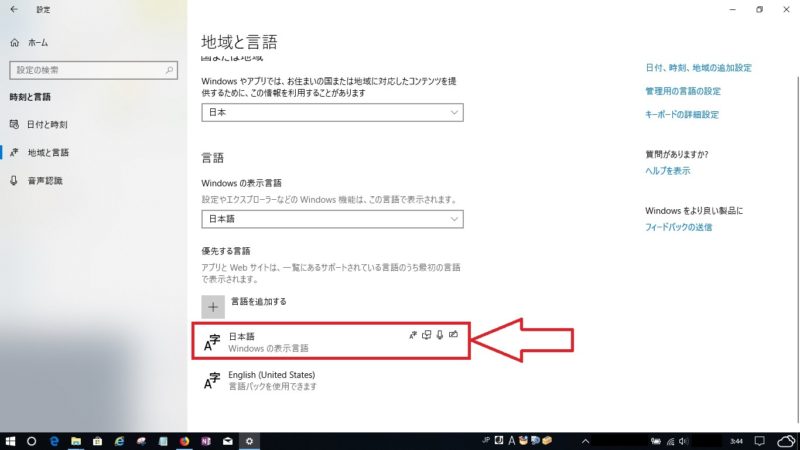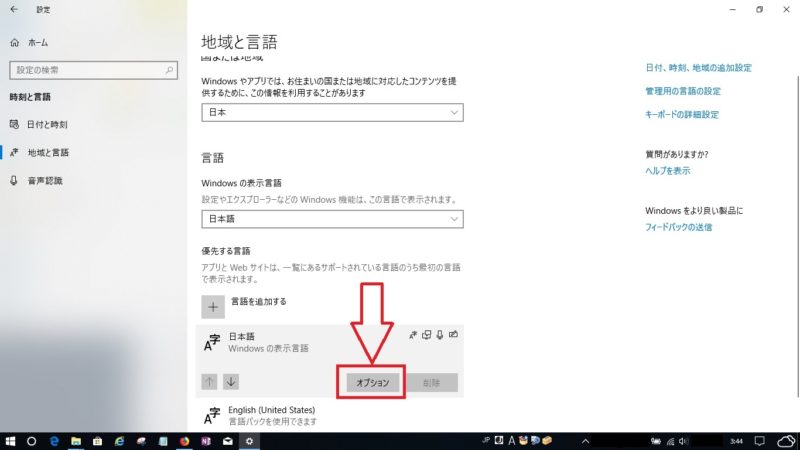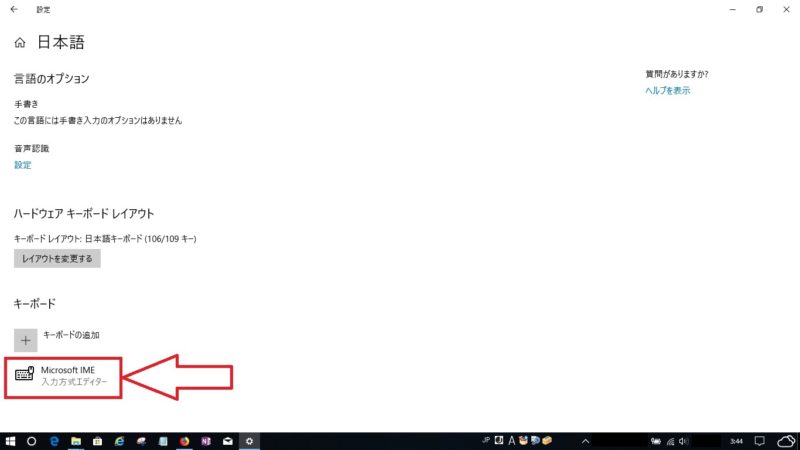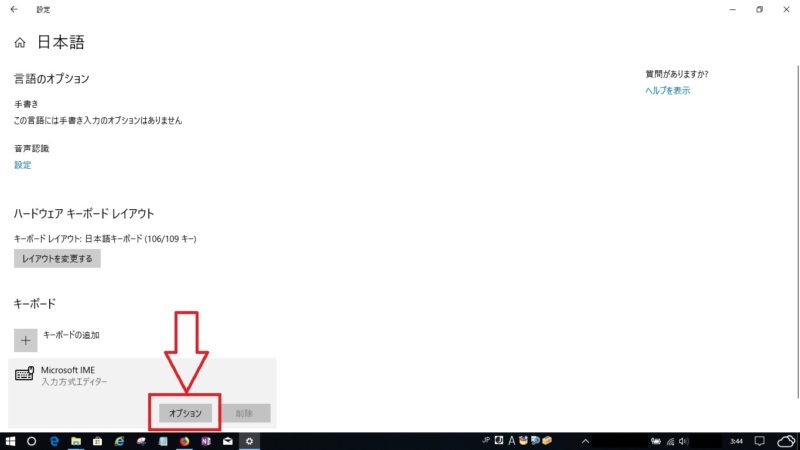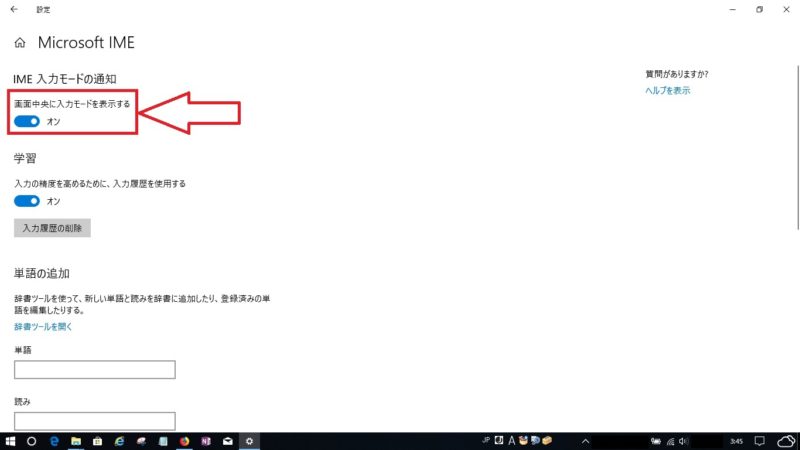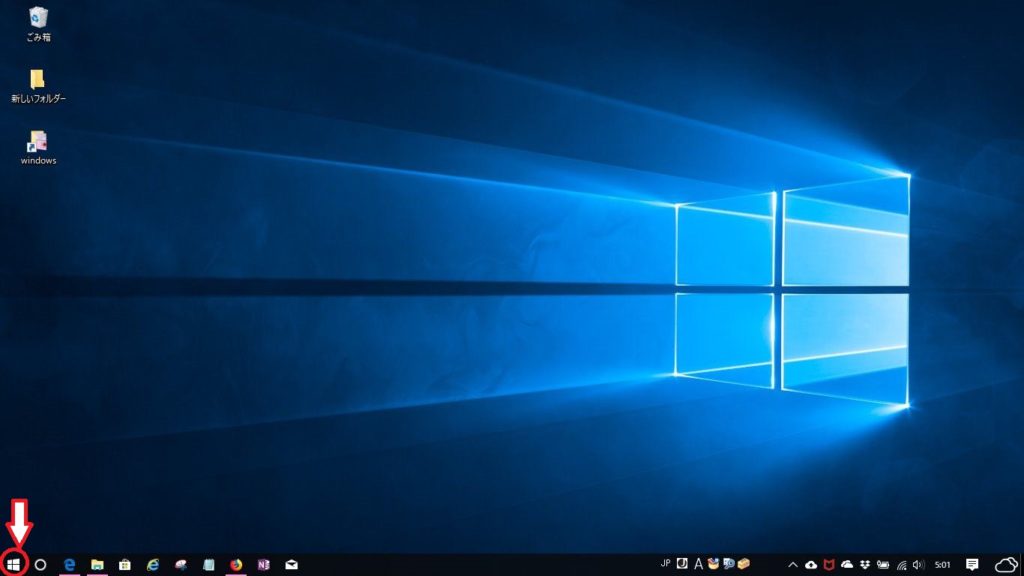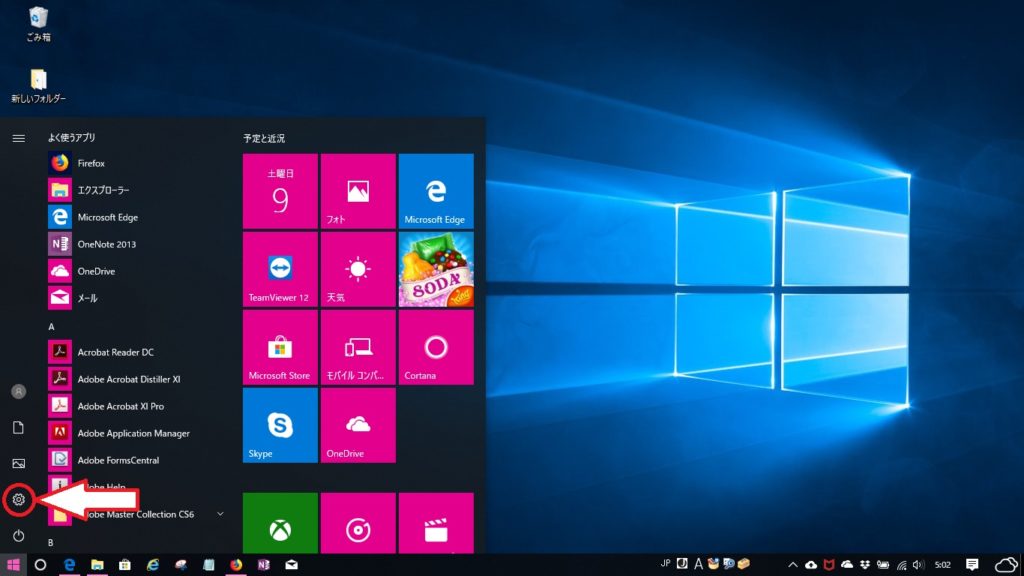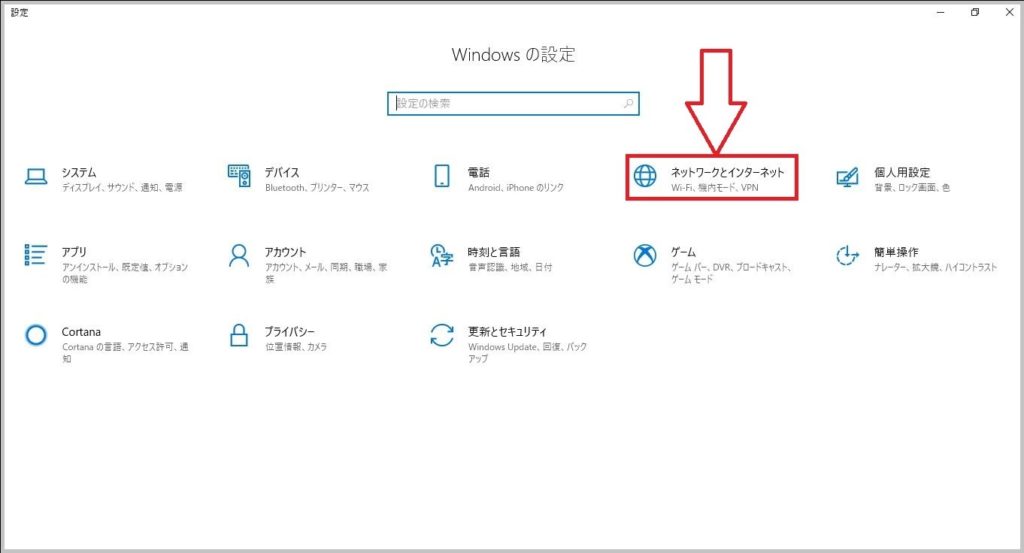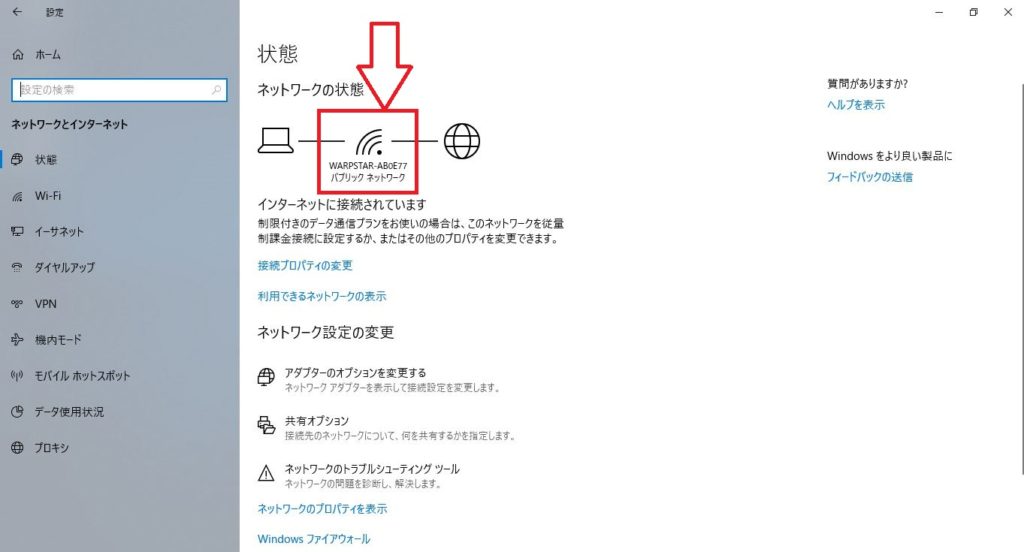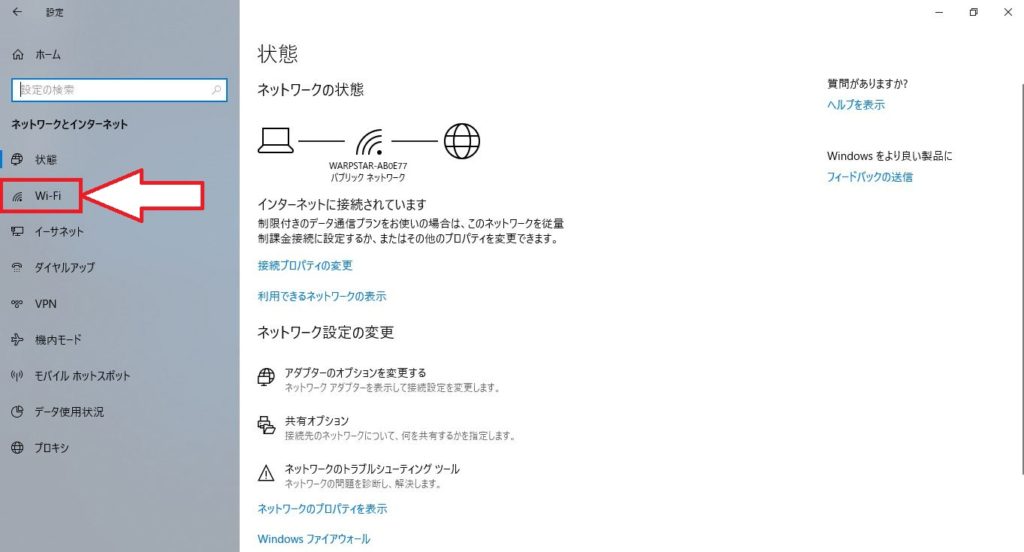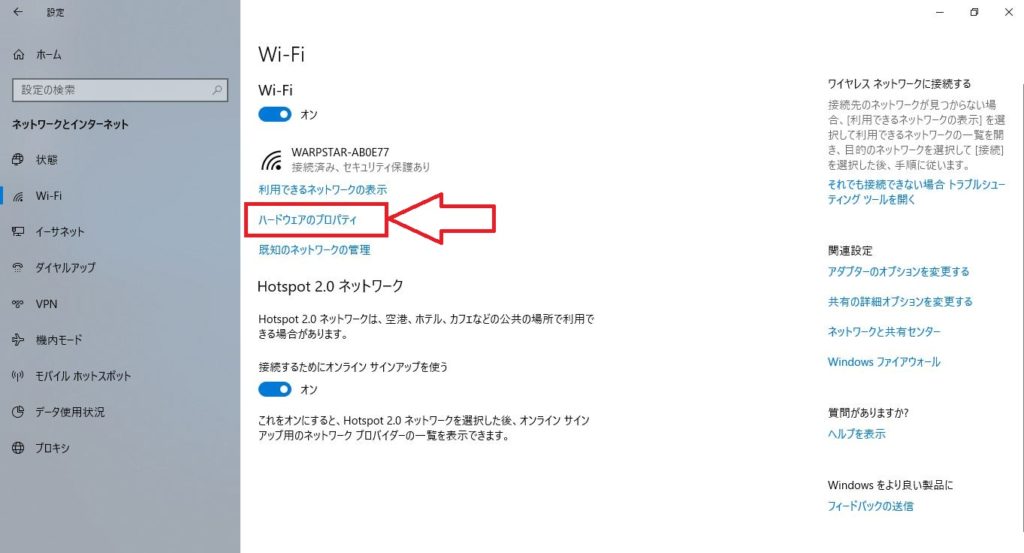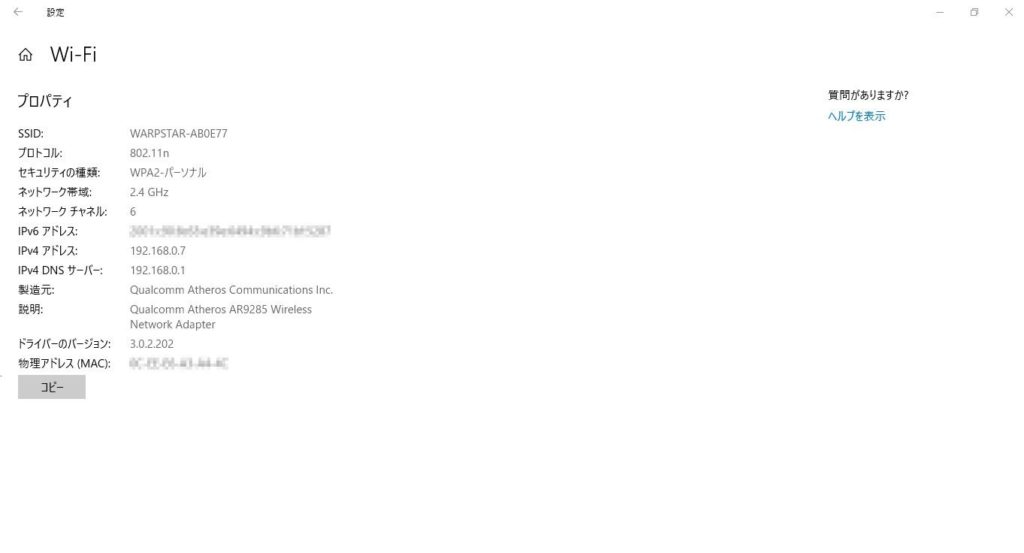パソコンを使う上でとても便利で凄い機能がフォルダーを自由に作成管理できるところです。自分で分かりやすく使いやすい状態にフォルダー管理できるのがパソコンの強みです。その新しいフォルダーの作成とそのフォルダーの名前の変更方法を画像とともにわかりやすく説明します。
① まずはデスクトップ画面の何もないところで右クリック、小窓が出現しますので新規作成の上にカーソルを置きます。
② 小窓が出現しますので白矢印部分のフォルダーを左クリック。
③ 上記作業でデスクトップに新しいフォルダーができます、そしてその名前の部分が青くなっていますのでそのまま名前の変更入力ができます。
④ 今回はサンプルフォルダーという名前にしました、下画像が作成し名前を変えた見本画像です。
⑤ 上記のように作成したフォルダーの名前を再度変更する場合は、このフォルダーの上で右クリックすると小窓が出現します、この中に白矢印部分で名前を変更するとありますので左クリックします、後は③と同じ状態になりますので変更入力してください。
スポンサーリンク